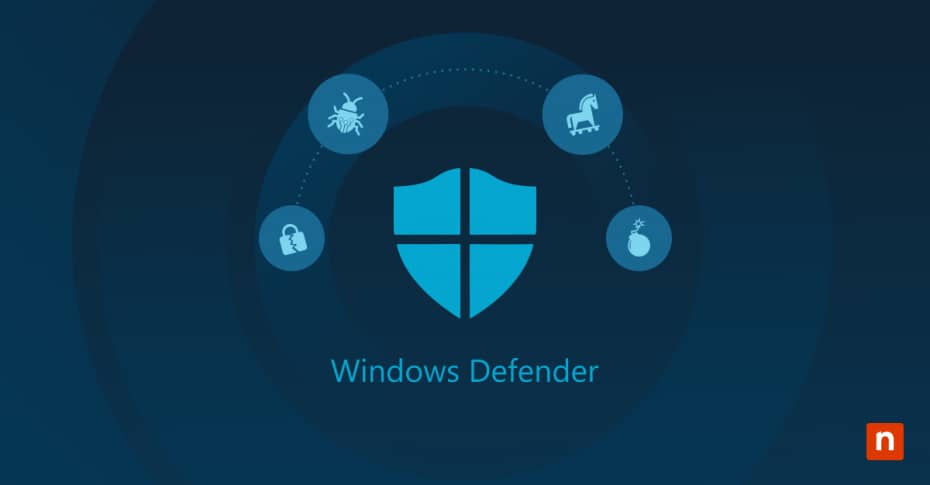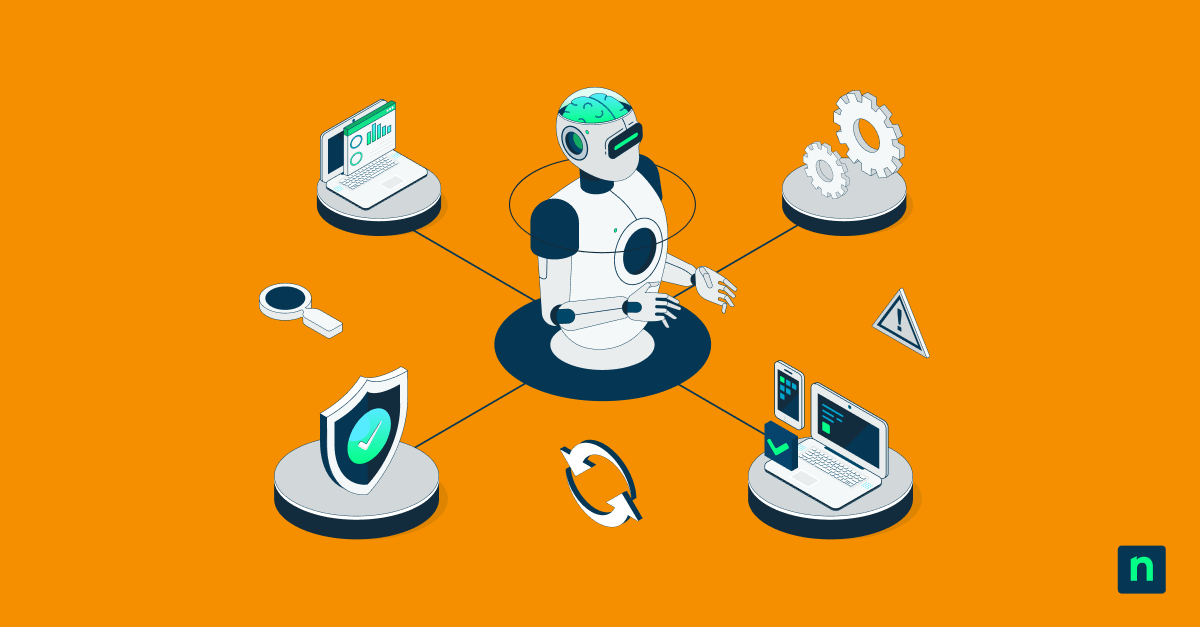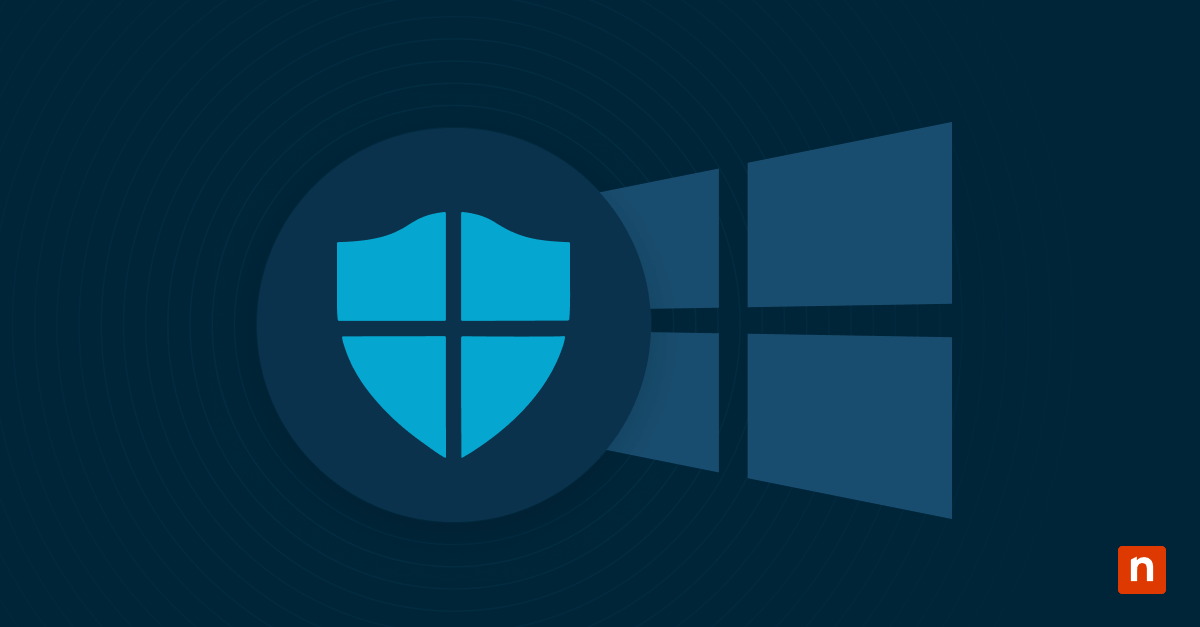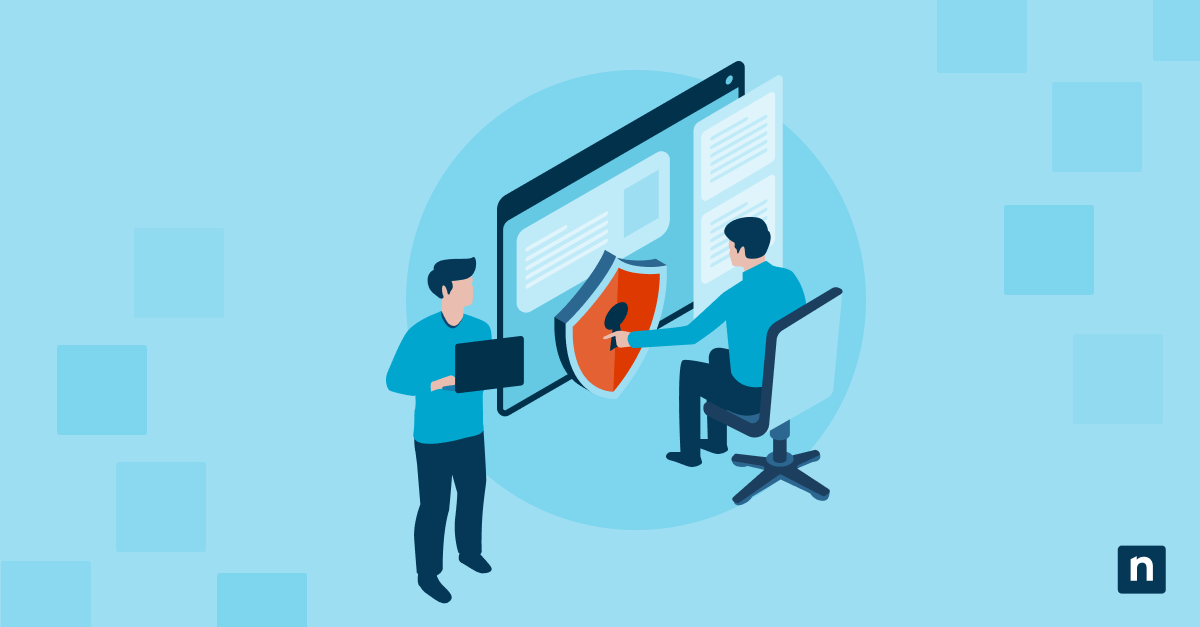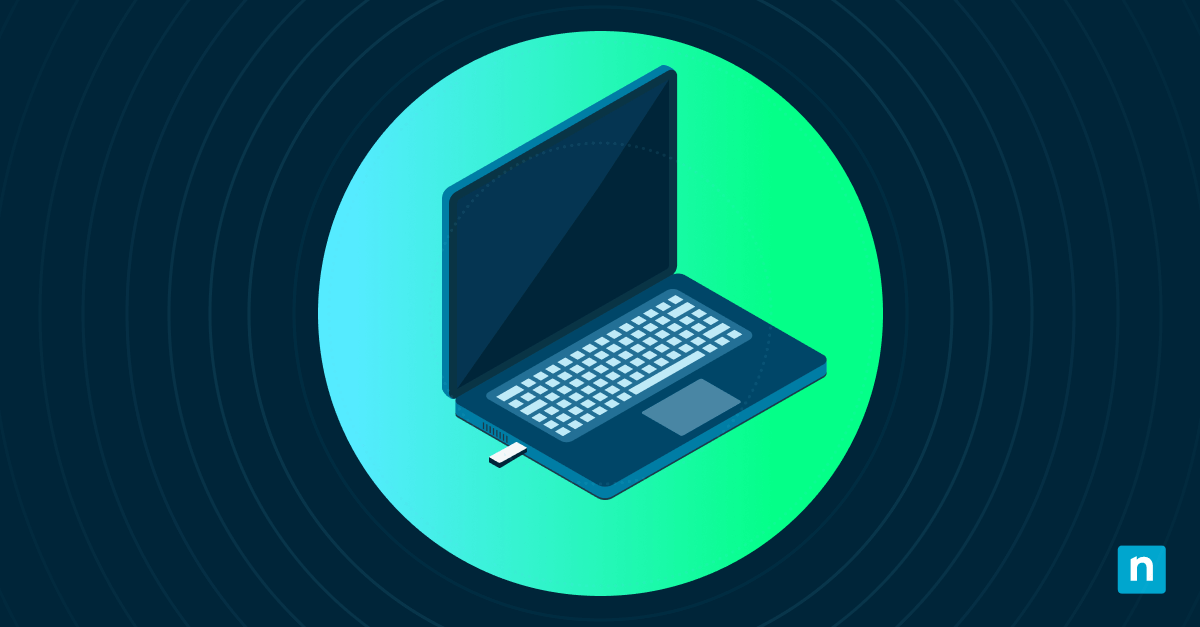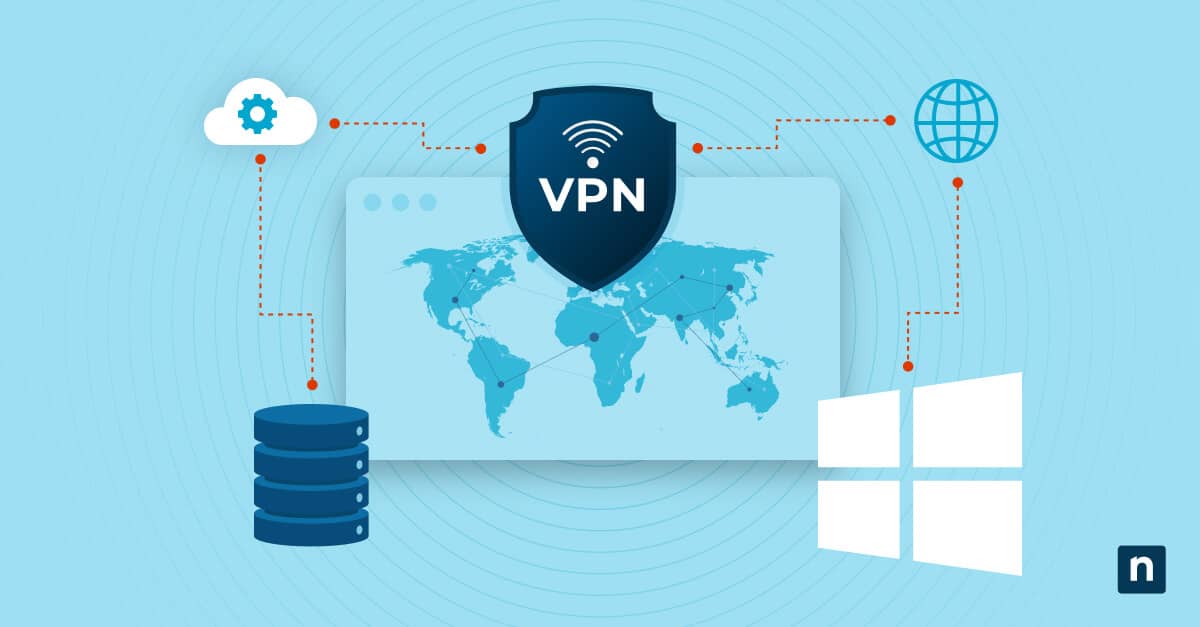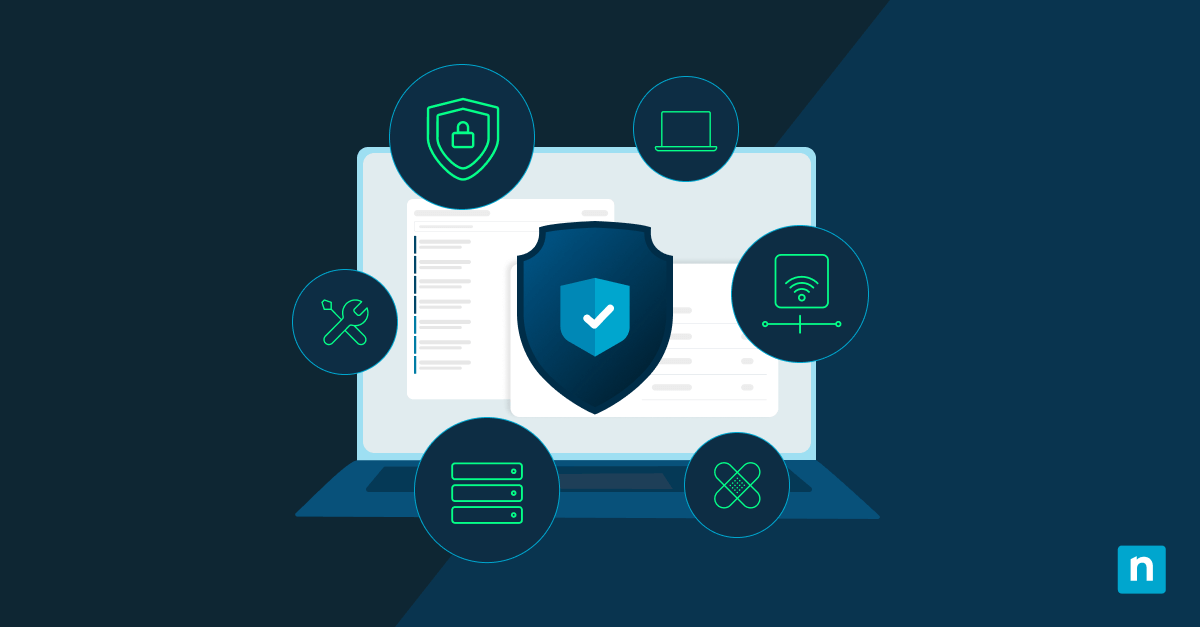I software dannosi possono creare scompiglio nel sistema e nella rete, compromettendo le informazioni personali, rallentando il computer e persino rendendo inutilizzabile il dispositivo. Per proteggere il tuo PC, dovresti disporre di strumenti di scansione affidabili e di protezioni contro i malware. Uno di questi strumenti è Windows Defender, una funzione di sicurezza gratuita integrata nei sistemi operativi Windows.
Windows Defender esegue la scansione dei malware?
La risposta breve è: sì. Windows Defender è una soluzione integrata in Windows 10 e Windows 11 che fornisce protezione in tempo reale per il sistema Windows. Viene eseguito in background per una scansione continua ed è un ottimo strumento per identificare tipi di software dannosi come virus, spyware, ransomware e altro ancora.
Windows Defender viene aggiornato regolarmente per garantire la capacità di rilevare le minacce più recenti. Può anche eseguire scansioni su richiesta per aree specifiche del sistema comunemente prese di mira dalle minacce. Queste funzionalità lo rendono uno strumento affidabile per salvaguardare il dispositivo da malware potenzialmente distruttivi.
Come attivare Windows Defender
Il primo passo per eseguire il comando di scansione antivirus di Windows è quello di abilitare Windows Defender per la scansione del malware sul sistema. Se utilizzi Microsoft Defender su Windows 10, segui questi passaggi per aprire il Centro sicurezza di Windows:
- Clicca sul menu Start, quindi seleziona l’icona Impostazioni.
- Nella finestra Impostazioni, clicca su “Aggiornamenti e sicurezza”.
- Dal menu di sinistra, seleziona “Sicurezza di Windows”.
- Nel Centro sicurezza di Windows, clicca su “Protezione da virus e minacce”.
- Qui dovresti vedere Windows Defender Antivirus. Se è disattivato, clicca sul link “Gestisci impostazioni” e attiva l’interruttore per abilitarlo.
I passaggi per aprire Sicurezza di Windows in Windows 11 sono leggermente diversi:
- Clicca sul pulsante Start e seleziona l’icona “Impostazioni”.
- Nella finestra Impostazioni, clicca su “Privacy e sicurezza”.
- Dal menu di sinistra, seleziona “Sicurezza di Windows”.
- Nella finestra Sicurezza di Windows, clicca su “Protezione da virus e minacce”.
- Come per Windows 10, assicurati che Windows Defender Antivirus sia attivato. In caso contrario, clicca sul link “Gestisci impostazioni” e attivalo.
Prima di procedere, identifica innanzitutto la versione di Windows Defender in tuo possesso.
→ Leggi questa guida. ←
Come verificare la presenza di malware in Windows 11?
I malware possono interrompere le operazioni IT e causare danni a qualsiasi organizzazione. Ecco perché il controllo dei malware è essenziale per proteggere i dati, i sistemi e la reputazione dell’azienda. Esistono due modi comuni per controllare il malware in Windows 11: manuale e automatico. Ecco una spiegazione di entrambe le modalità:
1. Manuale: L’approccio manuale include diversi modi per verificare la presenza di malware, per esempio ispezionando o osservando manualmente i componenti o gli elementi del sistema. Ecco alcuni fattori a cui prestare attenzione:
- Prestazioni lente: quando un dispositivo impiega più tempo del solito per avviarsi o per caricare i programmi.
- Guasti indesiderati: quando si verificano comportamenti insoliti come crash delle applicazioni, blocchi del sistema, sistema non reattivo e tutto ciò che interferisce con il normale funzionamento del dispositivo.
- Programmi sconosciuti: quando programmi o applicazioni che non ricordi di aver installato o utilizzato in precedenza appaiono improvvisamente nel sistema informatico.
- Pop-up invadenti: finestre pop-up improvvise, annunci o reindirizzamenti del browser sono spesso segni di adware o malware.
2. Automatizzato. Windows 11 offre soluzioni integrate come gli strumenti antivirus per la scansione e la rimozione del malware:
- Sicurezza di Windows: uno strumento integrato in Windows 11 che funge da controllore primario di malware per il sistema operativo. Include Windows Defender Antivirus, che può scansionare automaticamente i sistemi Windows 11 e rilevare il software dannoso.
- Applicazioni di terze parti: sono fornitori di sicurezza informatica che offrono livelli di protezione aggiuntivi, con funzioni quali il rilevamento avanzato di malware, il monitoraggio delle minacce in tempo reale e funzionalità di scansione avanzate.
- Monitoraggio e gestione degli endpoint: le organizzazioni e le aziende che gestiscono diversi sistemi informatici possono utilizzare soluzioni complete di monitoraggio e gestione degli endpoint come NinjaOne, in grado di integrare gli strumenti antivirus e le scansioni automatiche del malware in una strategia di sicurezza più ampia.
NinjaOne si integra con solide soluzioni di sicurezza IT per migliorare la sicurezza degli endpoint
Scopri di più sulle integrazioni per la sicurezza degli endpoint di NinjaOne
Guida passo per passo: eseguire una scansione di Windows Defender alla ricerca di malware
Dopo aver abilitato il comando di scansione antivirus di Windows, hai a disposizione diversi modi per eseguire una scansione di Windows Defender alla ricerca di malware, al fine di rilevarli e rimuoverli dal sistema. Questa flessibilità rende Windows Defender ottimo per le scansioni antivirus.
Scansione rapida
Una scansione rapida è un controllo veloce per individuare i malware comuni nelle aree più vulnerabili del computer. Segui questi passaggi per eseguire una scansione rapida con Windows Defender:
- Apri il Centro sicurezza di Windows in Windows 10 o Sicurezza di Windows in Windows 11 utilizzando le istruzioni fornite in precedenza.
- Nella finestra Sicurezza di Windows, clicca su “Protezione da virus e minacce”.
- Nella sezione “Scansione rapida”, clicca sul pulsante “Scansione rapida”.
- Windows Defender scansionerà il sistema alla ricerca di malware. Questa operazione può richiedere alcuni minuti.
- Una volta completata la scansione, Windows Defender visualizzerà i risultati.
Scansione completa del sistema
Esegui una scansione completa del sistema se sospetti un’infezione da malware più estesa o se vuoi fare una scansione completa dell’intero sistema. Ecco come eseguire una scansione completa del sistema utilizzando Windows Defender:
- Apri il Centro sicurezza di Windows (Windows 10) o Sicurezza di Windows (Windows 11).
- Clicca su “Protezione contro virus e minacce” nella finestra Sicurezza di Windows.
- Nella sezione “Aggiornamenti della protezione da virus e minacce”, clicca sul pulsante “Scansione rapida”.
- Nel menu a tendina, seleziona “Scansione completa” invece di “Scansione rapida”.
- Windows Defender avvierà ora una scansione approfondita dell’intero sistema, compresi tutti i file e le cartelle.
- A questo punto dovrai essere paziente, perché una scansione completa del sistema può richiedere molto tempo, a seconda delle dimensioni del disco rigido e del numero di file presenti nel sistema.
- Una volta completata la scansione, Windows Defender mostrerà i risultati.
Scansione personalizzata con PowerShell
Se preferisci avere un maggiore controllo sul processo, puoi utilizzare PowerShell per personalizzare la scansione di Windows Defender alla ricerca di malware. Segui questi passaggi per eseguire una scansione personalizzata utilizzando PowerShell:
- Premi la combinazione di tasti Windows + X e seleziona “Windows PowerShell (Esegui come amministratore)” dal menu.
- Nella finestra di PowerShell, digita il seguente comando: Start-MpScan -ScanType Custom -ScanPath C:\Percorso\Della\Cartella\Personalizzata
- Sostituisci “C:\Percorso\Della\Cartella\Personalizzata” con il percorso effettivo della cartella o del file da scansionare.
- Premi Invio per eseguire il comando e avviare la scansione personalizzata.
- Windows Defender scansionerà la cartella o il file specificato e mostrerà i risultati nella finestra di PowerShell.
Configura Windows Defender SmartScreen con questo script PowerShell di NinjaOne.
Utilizzo del Prompt dei comandi per la scansione del malware
Puoi anche utilizzare il Prompt dei comandi per eseguire una scansione dei malware con Windows Defender. Ecco come:
- Premi la combinazione di tasti Windows + X e seleziona “Prompt dei comandi (Esegui come amministratore)” dal menu.
- Nella finestra del prompt dei comandi, digita il seguente comando: MpCmdRun.exe -Scan -ScanType 3
- Premi Invio per eseguire il comando e avviare la scansione dei malware.
- Windows Defender scansionerà il sistema alla ricerca di malware e mostrerà i risultati nella finestra del prompt dei comandi.
Interpretare i risultati della scansione di Windows Defender
Al termine della scansione, Windows Defender fornisce informazioni dettagliate sulle minacce rilevate. Ecco alcuni elementi chiave da tenere in considerazione:
- Nome della minaccia: Identifica il malware specifico rilevato nel sistema.
- Gravità della minaccia: Windows Defender classifica le minacce come basse, medie, alte o gravi in base al loro impatto potenziale.
- Azione raccomandata: Windows Defender suggerisce l’azione appropriata da intraprendere per ogni minaccia rilevata, ad esempio mettere in quarantena, rimuovere o consentire.
- Cronologia delle scansioni: Windows Defender conserva un registro delle scansioni precedenti e dei relativi risultati, consentendo di rivedere i risultati ottenuti in passato.
Esamina attentamente i risultati della scansione e adotta le misure appropriate per rimuovere o mettere in quarantena i malware rilevati. Windows Defender offre strumenti nativi per aiutarti a gestire efficacemente queste minacce.
Come pianificare le scansioni di Windows Defender?
Puoi pianificare scansioni periodiche di Windows Defender alla ricerca di malware per garantire una protezione continua del dispositivo. Per impostare una pianificazione di scansione, procedi come segue:
- Apri il Centro sicurezza di Windows (Windows 10) o Sicurezza di Windows (Windows 11).
- Clicca su “Protezione contro virus e minacce” nella finestra Sicurezza di Windows.
- Nella sezione “Scansione rapida”, clicca su “Opzioni di scansione”.
- Nella finestra “Opzioni di scansione”, clicca su “Scansione personalizzata”.
- Seleziona il tipo di scansione desiderato (scansione rapida, scansione completa o scansione personalizzata).
- Clicca su “Scansione avanzata”.
- Nella finestra “Scansione avanzata”, clicca su “Configura scansioni”.
- Scegli la frequenza e l’orario delle scansioni pianificate selezionando le opzioni più adatte alle tue esigenze.
- Clicca su “Salva” per applicare le modifiche e impostare la pianificazione delle scansioni.
La pianificazione di scansioni regolari automatizza il processo e garantisce che il sistema sia sempre protetto dai malware.
Come configurare Windows Defender SmartScreen?
Oltre alla scansione del malware, Windows Defender offre una funzione chiamata SmartScreen, che aggiunge un ulteriore livello di sicurezza proteggendo da siti web e download dannosi durante la navigazione. Ecco come configurare Windows Defender SmartScreen:
- Apri il Centro sicurezza di Windows (Windows 10) o Sicurezza di Windows (Windows 11).
- Nella finestra Sicurezza di Windows clicca su “Controllo di app e browser”.
- Nella sezione “Controllo di app e file”, seleziona “Blocca”.
- Nella sezione “SmartScreen per Microsoft Edge”, seleziona “Blocca”.
- Nella sezione “SmartScreen per le app del Microsoft Store”, seleziona “Blocca”.
Sicurezza degli endpoint per Windows con NinjaOne
NinjaOne si integra con le principali soluzioni di sicurezza degli endpoint, tra cui Bitdefender e SentinelOne, in modo che gli utenti possano garantire la sicurezza dei loro ambienti IT. Inoltre, grazie alle funzioni di monitoraggio degli endpoint, gestione delle patch e RMM di NinjaOne, i professionisti IT sono in grado di costruire le basi per un’infrastruttura IT efficiente e sicura. Inizia a proteggere il tuo ambiente IT oggi stesso con NinjaOne.