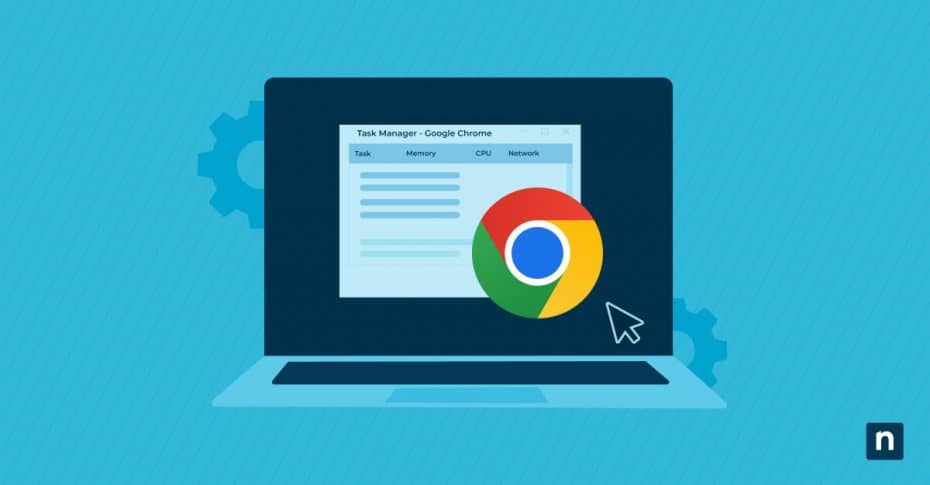Google Chrome è uno dei browser web più diffusi al mondo. Scopri come ottenere di più dal tuo browser usando il Task Manager di Chrome per ottimizzare il sistema e migliorare la tua esperienza di navigazione.
Perché utilizzare l’estensione Task Manager di Google Chrome
Il Task Manager di Chrome è incluso nel download di Chrome per gestire i processi del browser. Quando utilizzi Google Chrome, vengono creati processi separati per ogni scheda. In questo modo, se un elemento si blocca non bloccherà l’intero browser. Tuttavia, questa configurazione può rallentare il sistema. Con Chrome Task Manager puoi esaminare i singoli processi e gestire le prestazioni chiudendo quelli non necessari.
Chrome Task Manager visualizza e monitora anche le risorse di sistema. Ciò ti consente di visualizzare l’utilizzo delle risorse e di identificare se una scheda o un’estensione sta utilizzando troppe risorse del sistema, in modo da poterla chiudere.
Personalizza le informazioni visualizzate cliccando con il pulsante destro del mouse su un punto qualsiasi del Task Manager. Seleziona le categorie da visualizzare. Ordina all’interno di una categoria cliccando sull’intestazione.
Navigare nel Task Manager di Chrome
Raggiungere Chrome Task Manager è un processo semplice, disponibile attraverso diverse opzioni. Un modo per aprire Chrome Task Manager è attraverso il menu di Chrome. Per accedervi, apri il browser e clicca sull’icona del menu (tre puntini verticali) nell’angolo in alto a destra della finestra. Passa il mouse su “Altri strumenti”, quindi seleziona “Task Manager”.
Un altro modo per aprire Chrome Task Manager è utilizzare le scorciatoie da tastiera. Su un dispositivo Windows, apri il browser Chrome e usa la combinazione di tasti Shift + Esc. Se stai utilizzando Chrome OS, usa la combinazione di tasti Search + Esc. Su un Mac, clicca su “Finestra” nella barra superiore del menu, quindi seleziona “Task Manager”.
Un altro metodo consiste nell’aprire il browser Chrome e cliccare con il tasto destro del mouse nello spazio grigio a destra delle schede. Scegli “Task Manager” dal menu visualizzato.
Accedendo a Chrome Task Manager, verrà visualizzato un elenco di tutti i processi attivi, comprese le schede aperte, le estensioni e i servizi in background, che fornisce informazioni complete su come Chrome sta utilizzando le risorse del sistema.
Comprendere l’interfaccia di Chrome Task Manager
Dopo aver aperto Chrome Task Manager, potrai visualizzare una panoramica completa di tutti i processi in esecuzione nel browser, comprese le schede aperte, le estensioni e le operazioni in background. Ecco una panoramica delle statistiche principali visualizzate da Chrome Task Manager:
- Utilizzo della memoria: Indica la quantità di RAM consumata da ciascun processo.
- Utilizzo della CPU: Mostra la percentuale di potenza di elaborazione del computer utilizzata da ciascuna attività.
- Rete: Visualizza l’utilizzo della rete in tempo reale per ogni processo, aiutandoti a identificare le attività che stanno utilizzando la tua connessione Internet.
- Ulteriori statistiche sui dispositivi Windows: Cliccando con il tasto destro del mouse su Task Manager di Google Chrome, vengono visualizzate le informazioni sulla memoria, tra cui Memoria condivisa, Memoria privata, Cache immagini, Cache script e Memoria JavaScript.
Monitoraggio delle estensioni e dei processi in background
Il monitoraggio dei processi in background e delle estensioni con Google Chrome Task Manager è fondamentale per mantenere prestazioni e sicurezza ottimali. Ecco alcuni modi per gestire efficacemente questi elementi utilizzando l’estensione Task Manager di Google Chrome:
- Identifica le estensioni ad alta intensità di risorse: Apri il Task Manager di Chrome premendo “Shift + Esc”. Cerca nell’elenco dei processi le voci indicate come “Estensione”. Queste sono le estensioni di Chrome attive. Fai molta attenzione alle colonne “Memoria” e “CPU”. Le estensioni con numeri elevati in queste colonne utilizzano risorse di sistema significative.
- Gestisci i processi in background: Il Task Manager di Google Chrome può aiutare a ridurre l’utilizzo della memoria consentendo di decidere quali schede tenere aperte. Puoi anche controllare e rimuovere le estensioni non necessarie.
- Ottimizza Chrome per migliorare le prestazioni: Esamina regolarmente le estensioni installate e valuta la possibilità di disattivare o rimuovere quelle che non utilizzi più.
Monitorare e modificare regolarmente le estensioni e i processi in background con il Task Manager di Google Chrome può liberare memoria e portare a un’esperienza di navigazione più fluida e veloce.
Eliminazione dei processi non reattivi o che richiedono molte risorse
Quando scopri processi non reattivi o che richiedono molte risorse in Google Chrome, gestirli può migliorare in modo significativo l’esperienza di navigazione. Ecco un approccio strutturato per affrontare questi problemi:
Termina i singoli processi: Per terminare un processo specifico, premi “Shift + Esc” per aprire Chrome Task Manager e scorri l’elenco per identificare il processo che vuoi terminare. I processi sono indicati in modo chiaro, con pagine web, estensioni e processi in background contrassegnati per una facile identificazione. Seleziona il processo cliccando sul suo nome, quindi clicca su “Termina processo”. Questo arresterà immediatamente il processo selezionato. Se si tratta di una scheda che non risponde o di un’estensione non funzionante, spesso è possibile risolvere il problema senza causare un impatto sulle altre attività in Chrome.
Termina tutti i processi di Chrome: Per una soluzione più completa, soprattutto quando più processi non rispondono, potrebbe essere necessario terminare tutti i processi di Chrome. Apri il Prompt dei comandi come amministratore e inserisci il comando: “taskkill /F /IM “chrome.exe” /T” per interrompere forzatamente tutti i processi di Chrome, compresi quelli in background, liberando così le risorse del sistema. Un altro metodo consiste nel riavviare il computer per svuotare la RAM e interrompere tutti i processi di Chrome, in modo da riavviare il browser.
Sospendi le schede ad alto consumo di risorse: Inoltre, puoi ottimizzare l’esperienza di navigazione sospendendo le schede ad alto consumo di risorse e, oltre a controllare regolarmente le estensioni, puoi disabilitare quelle non necessarie e cancellare regolarmente la cache dalle impostazioni di Chrome.
Seguendo questi passaggi puoi gestire i processi non reattivi o che richiedono molte risorse in Google Chrome, garantendo un’esperienza di navigazione più fluida ed efficiente. Una manutenzione regolare, come la gestione delle estensioni, la cancellazione della cache e la terminazione dei processi problematici, può migliorare notevolmente le prestazioni del browser.
Risoluzione dei problemi più comuni nel Task Manager di Chrome
Potresti riscontrare problemi e rallentamenti in Chrome. Ecco alcune strategie efficaci per utilizzare Chrome Task Manager per risolvere i problemi e ottimizzare le prestazioni:
- Disattiva i servizi Google non necessari con gli strumenti di configurazione del sistema prima di un riavvio, per isolare e risolvere i problemi di prestazioni di Chrome.
- Modifica la destinazione della scorciatoia di Chrome aggiungendo “-process-per-site” alla fine del percorso di destinazione nelle proprietà del collegamento a Chrome, modificando la sua configurazione in modo da utilizzare un minor numero di processi.
- Chiudi le schede e le finestre non necessarie mentre stai utilizzando Chrome. Ogni scheda e finestra aperta consuma risorse. Chiudere regolarmente quelle non utilizzati può liberare memoria e capacità della CPU.
- Esamina e disattiva le estensioni non necessarie in “chrome://extensions/” per ridurre l’utilizzo della memoria.
- Aggiorna regolarmente Chrome e le tue estensioni per ottenere le ultime correzioni di bug e miglioramenti delle prestazioni.
- Cancella regolarmente i dati di navigazione per mantenere le prestazioni ottimali.
- Effettua scansioni per trovare virus e malware. Software dannosi possono spesso causare un comportamento inaspettato in Chrome. Utilizza un programma antivirus affidabile per scansionare e rimuovere qualsiasi minaccia.
La manutenzione regolare del browser mediante l’aggiornamento del software e la gestione delle estensioni consentirà a Chrome di funzionare come al momento della prima installazione.
Come utilizzare una scorciatoia per il Task Manager di Google Chrome
Se utilizzi spesso il Task Manager, puoi scegliere di accedervi rapidamente tramite una scorciatoia al Task Manager di Google Chrome che si adatti al tuo sistema operativo:
Windows: Premi “Shift + Esc” per una scorciatoia per aprire immediatamente il Task Manager di Google Chrome.
Chrome OS: Utilizza la scorciatoia Search + Esc per raggiungere il Task Manager.
Mac OS: Imposta una scorciatoia personalizzata per il Task Manager di Google Chrome andando in “Preferenze di sistema”, “Tastiera”, “Scorciatoie” e “Scorciatoie app”. Clicca sul pulsante + per aggiungere una nuova scorciatoia, seleziona Google Chrome, chiama la scorciatoia “Task Manager” e inserisci la combinazione di tasti preferita per accedere alla scorciatoia.
Ottimizza la tua esperienza di navigazione con Chrome
La maggior parte degli utenti si aspetta un’esperienza di navigazione veloce e sicura con Chrome. Se il tuo browser non funziona come dopo averlo scaricato, Google Chrome Task Manager ti permette di ottimizzarlo e di riportarlo alle prestazioni a cui eri abituato.