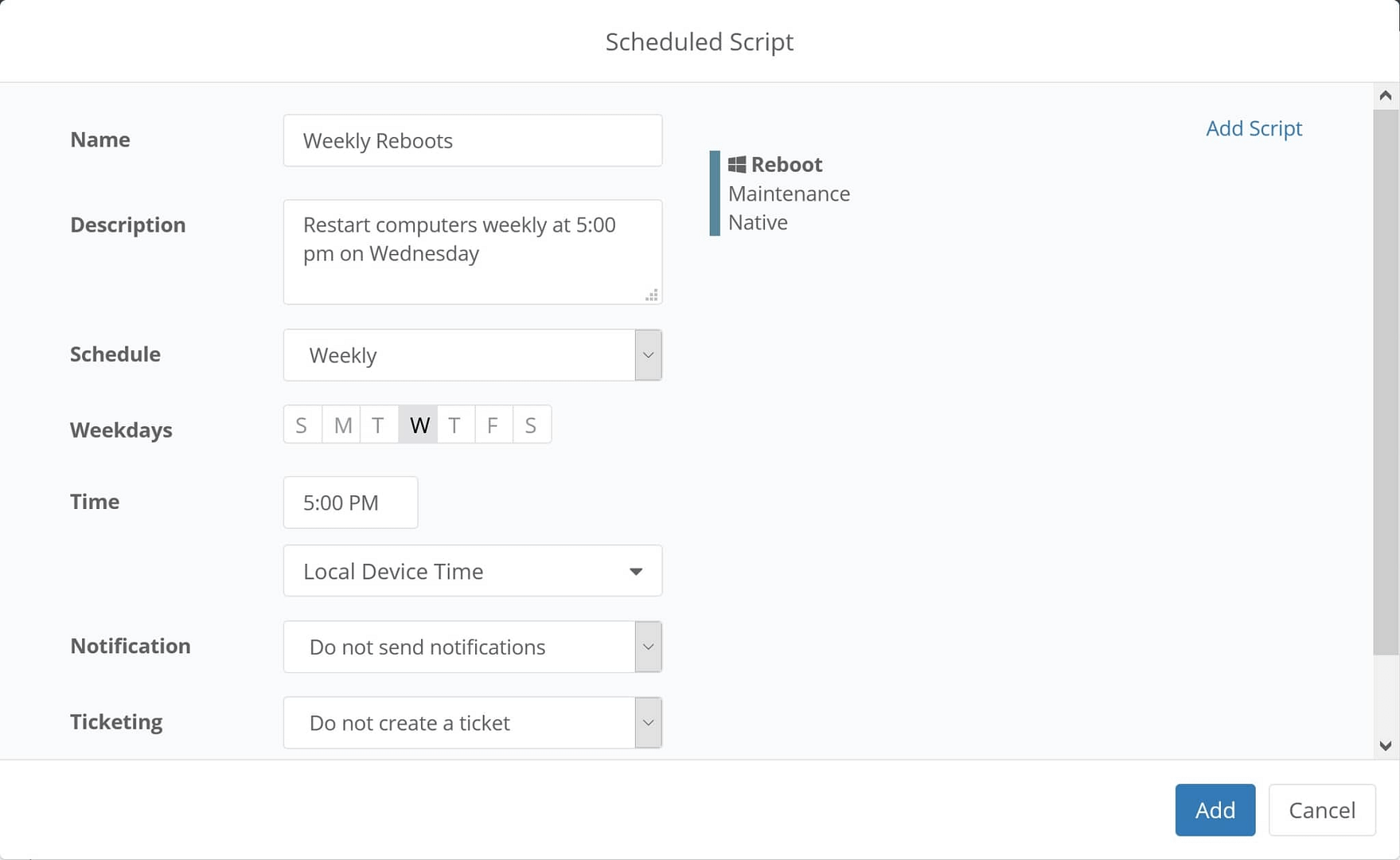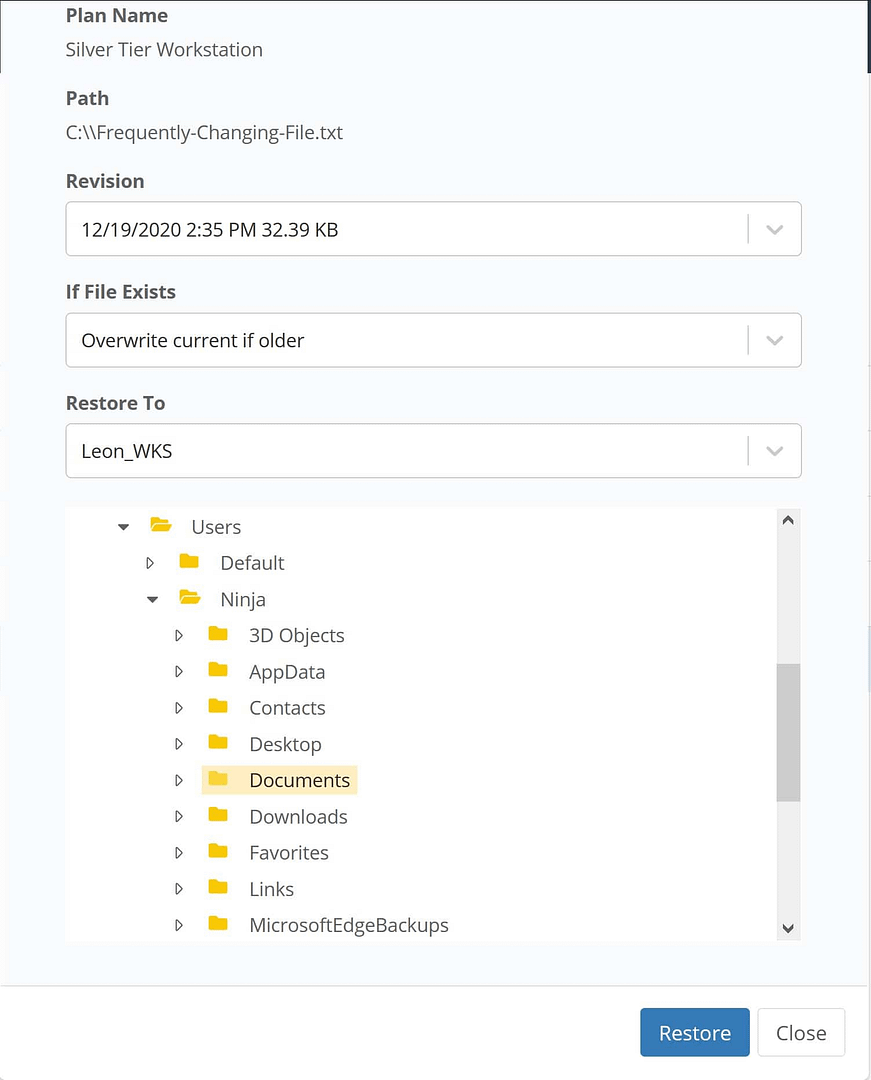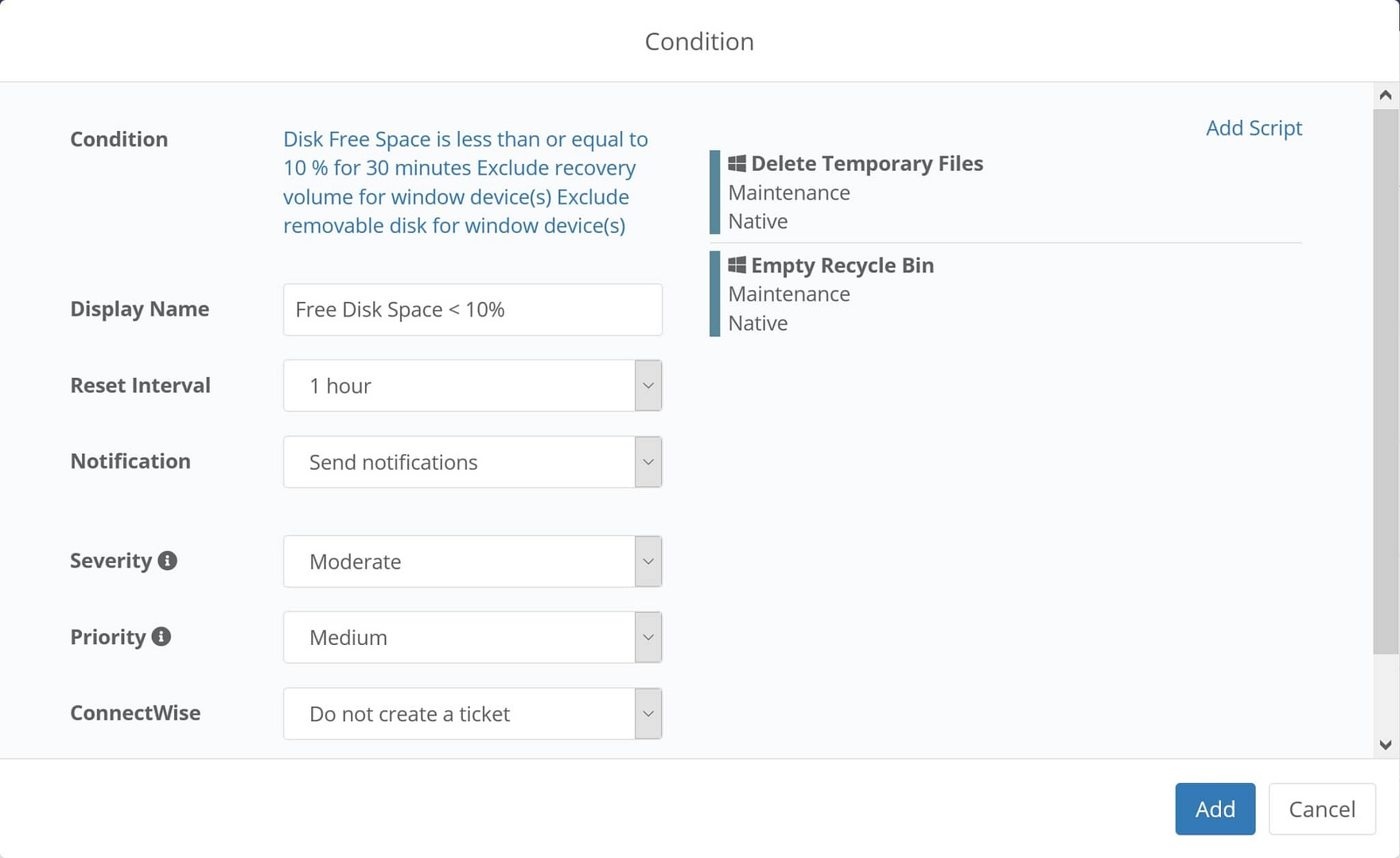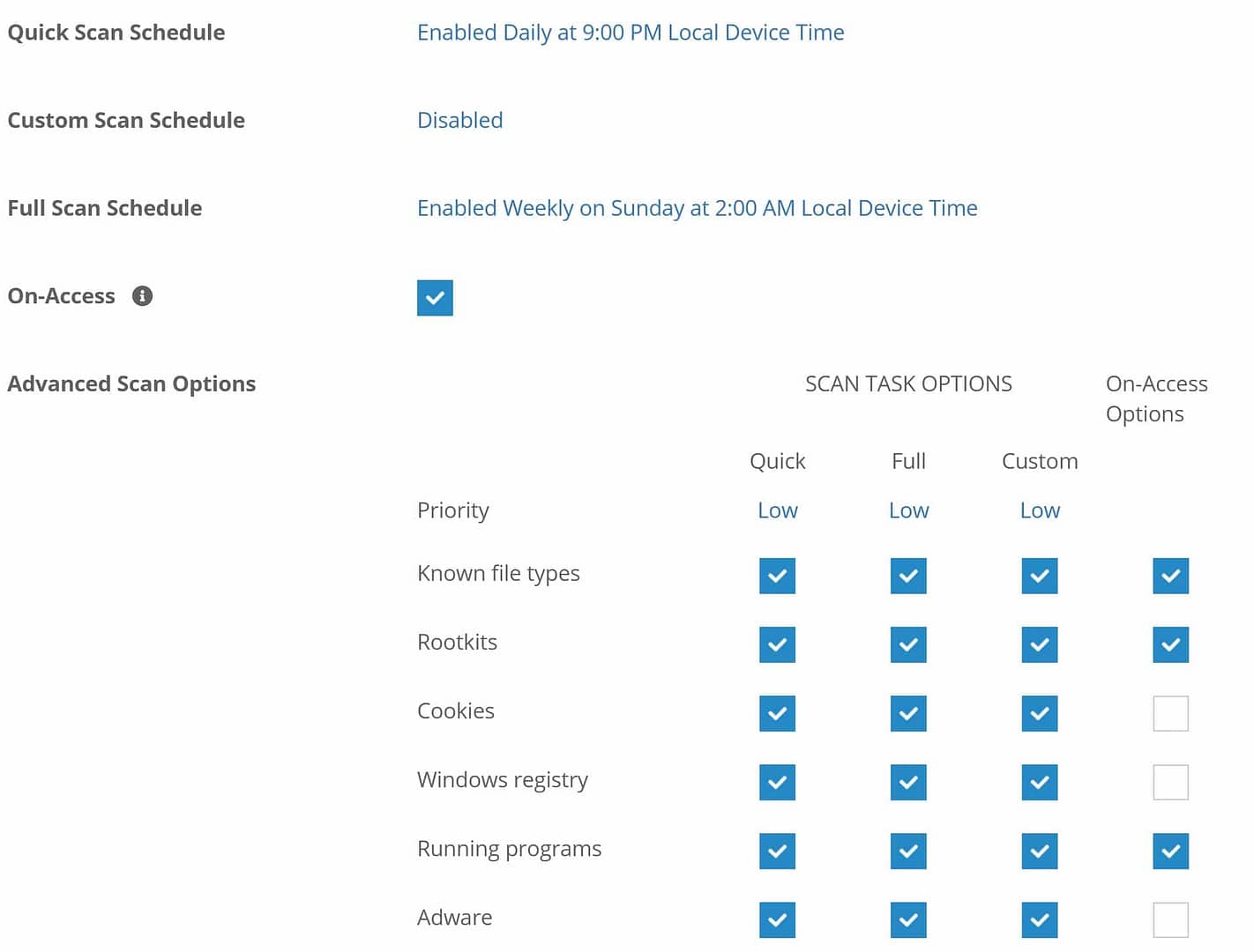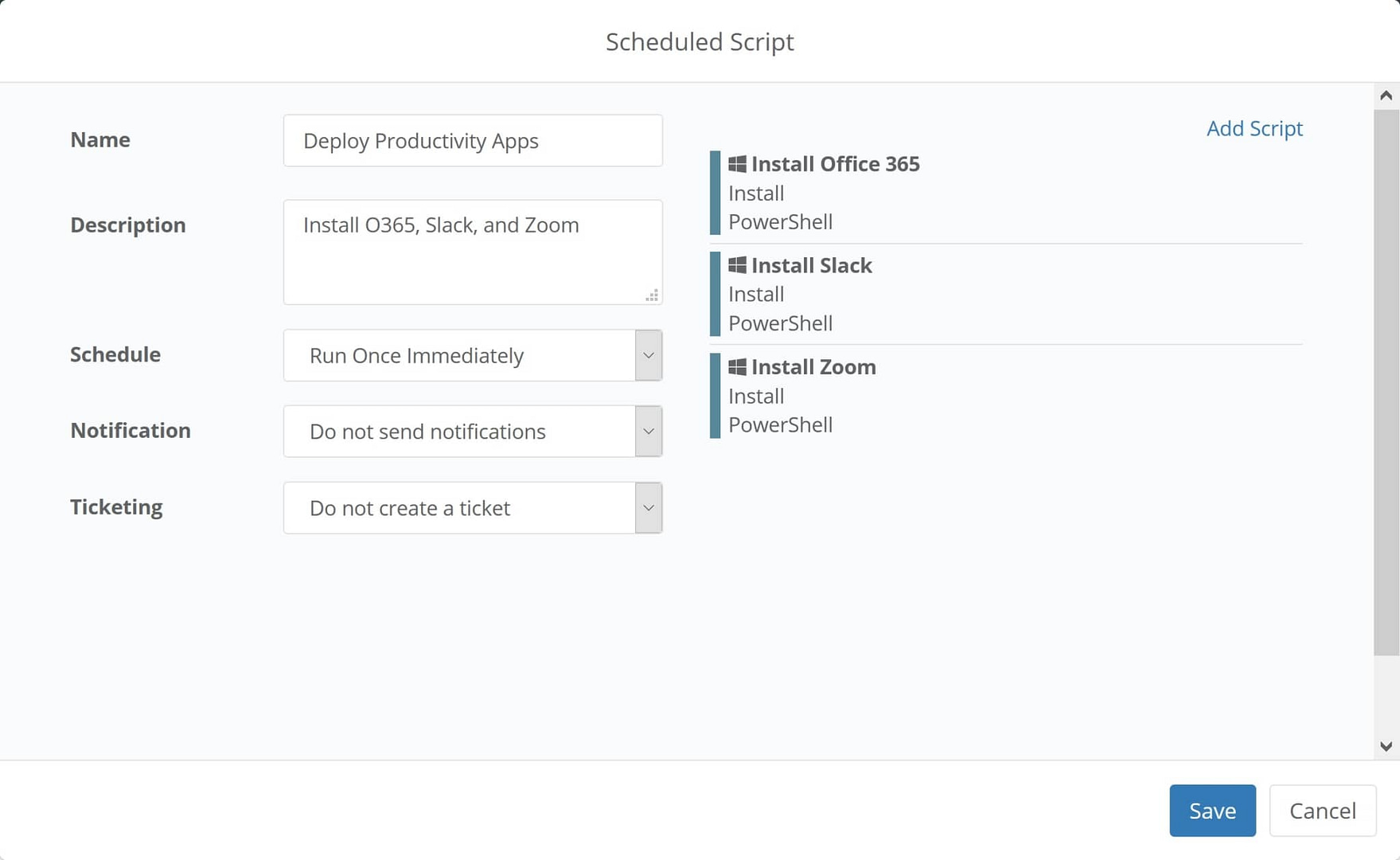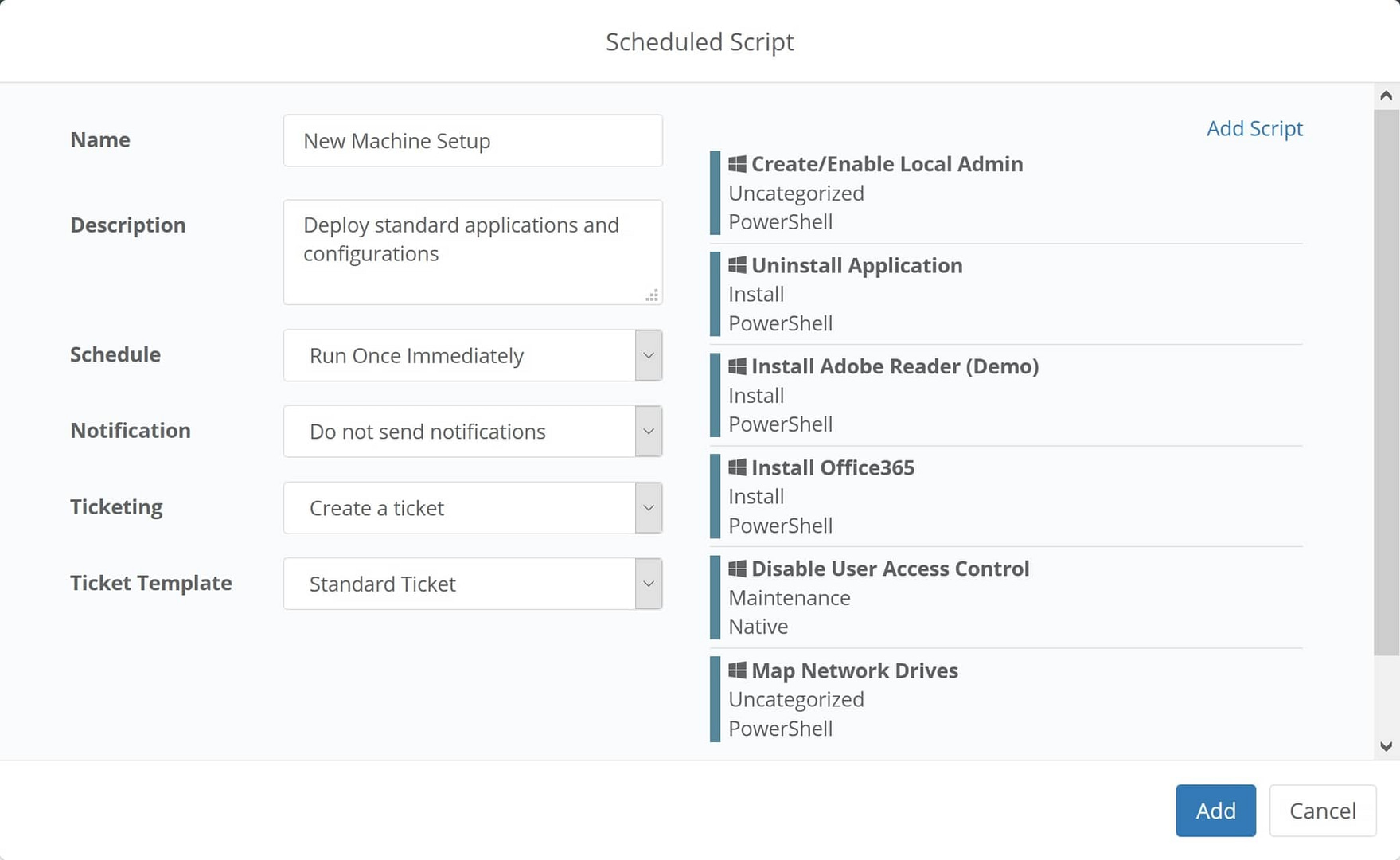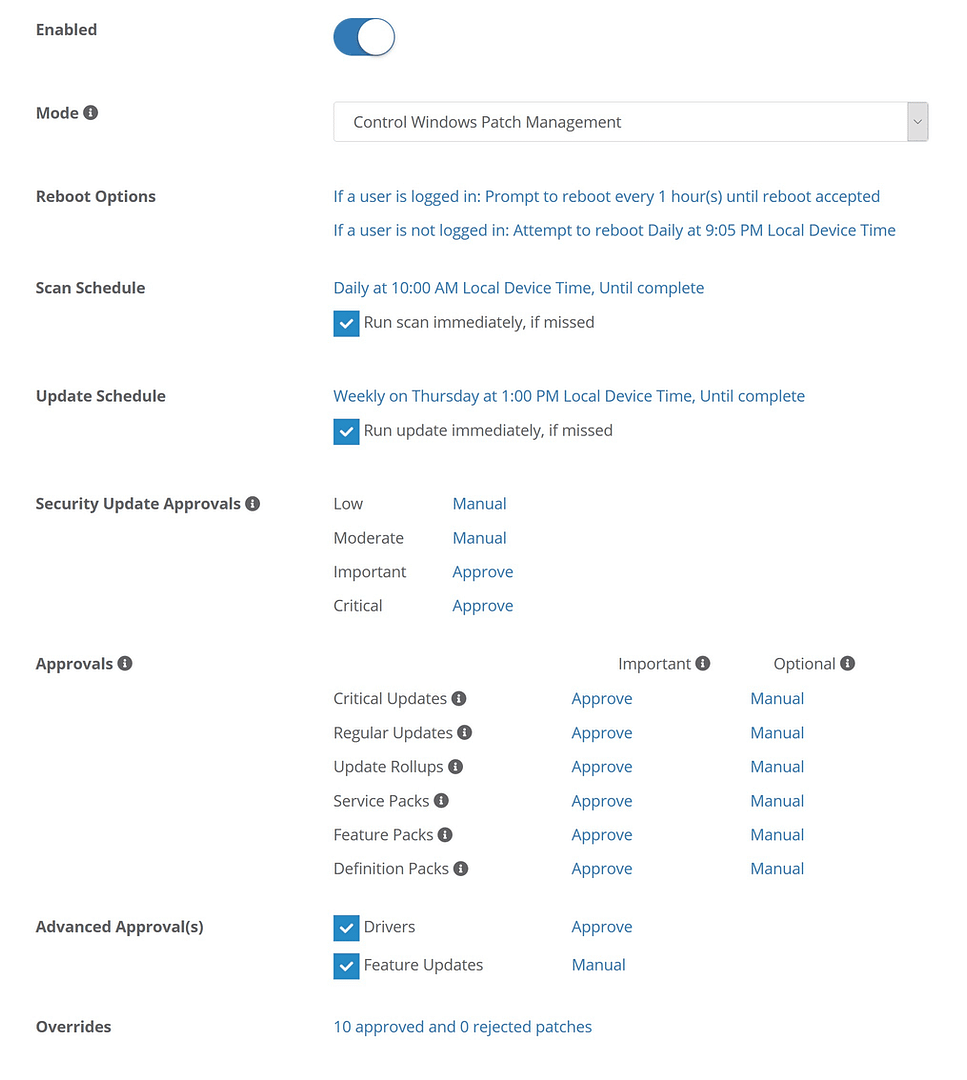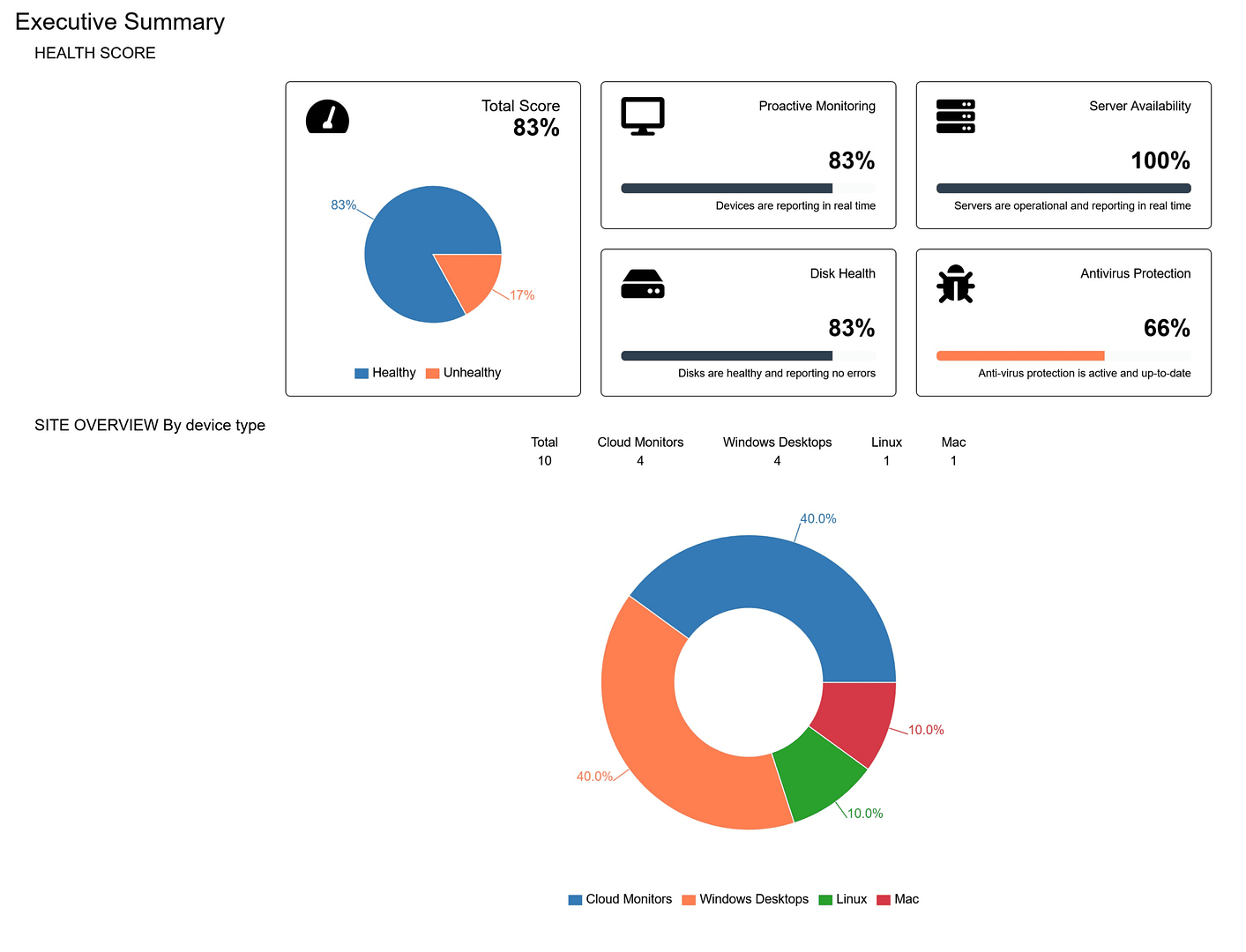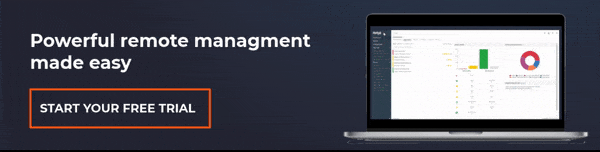Hai l’impressione di lavorare continuamente sugli stessi ticket e attività? Spezza la routine dell’IT grazie a script e automazione.
Gli helpdesk e i team IT vengono inondati da attività ripetitive, dispendiose e spesso di basso valore che tolgono tempo ai progetti strategici di più ampia portata. La maggior parte dei responsabili IT afferma che il personale è già oberato di lavoro, e di conseguenza questo lascia poco spazio a progetti importanti che portano a una maggiore produttività ed efficienza aziendale.
A questo si aggiungono i costi e la complessità delle soluzioni mirate per problemi frequenti, per non parlare del burnout e della perdita di produttività dei tecnici e dell’impatto crescente che le semplici attività di risoluzione hanno a livello finanziario, mentale ed emotivo.
Riduci il carico di lavoro IT con l’automazione NinjaOne – ottimizza la gestione IT in modo efficiente.
Veder arrivare gli stessi ticket di continuo ti fa venire voglia di fare così?
Buone notizie: è possibile automatizzare la maggior parte delle attività ripetitive, dispendiose e di basso valore che affligge gli helpdesk tramite gli script (e il motore di automazione di Ninja).
Automatizza le 10 principali attività helpdesk ripetitive
Preparati. Ci sarà da divertirsi
1) Reimpostazione delle password
Secondo alcune stime, le reimpostazioni delle password costituiscono tra il 20 e il 50% di tutti i ticket di helpdesk. Si tratta di un’attività critica ma di basso valore e, per quanto velocemente venga svolta, non è mai abbastanza. Riducendo al minimo il tempo che il tuo team impiega a reimpostare le password, sarà possibile migliorare la soddisfazione dell’utente finale e far risparmiare molto tempo al tuo team.
Procedura:
- Scrivi uno script di reimpostazione della password utilizzando un linguaggio di scripting, come ad esempio PowerShell o Batch.
Suggerimento: utilizza parametri di script per consentire l’inserimento di un nome utente e di una password in fase di esecuzione, in modo da poter riutilizzare lo script
- Ogni volta che viene richiesta la reimpostazione di una password, il tecnico coinvolto può eseguire lo script di reimpostazione della password sull’apposito computer, in modo da inserire il nome utente e la password temporanea appropriati.
Risorse:
- Modifica della password di un account locale con PowerShell
- Modifica della password di un account AD con PowerShell
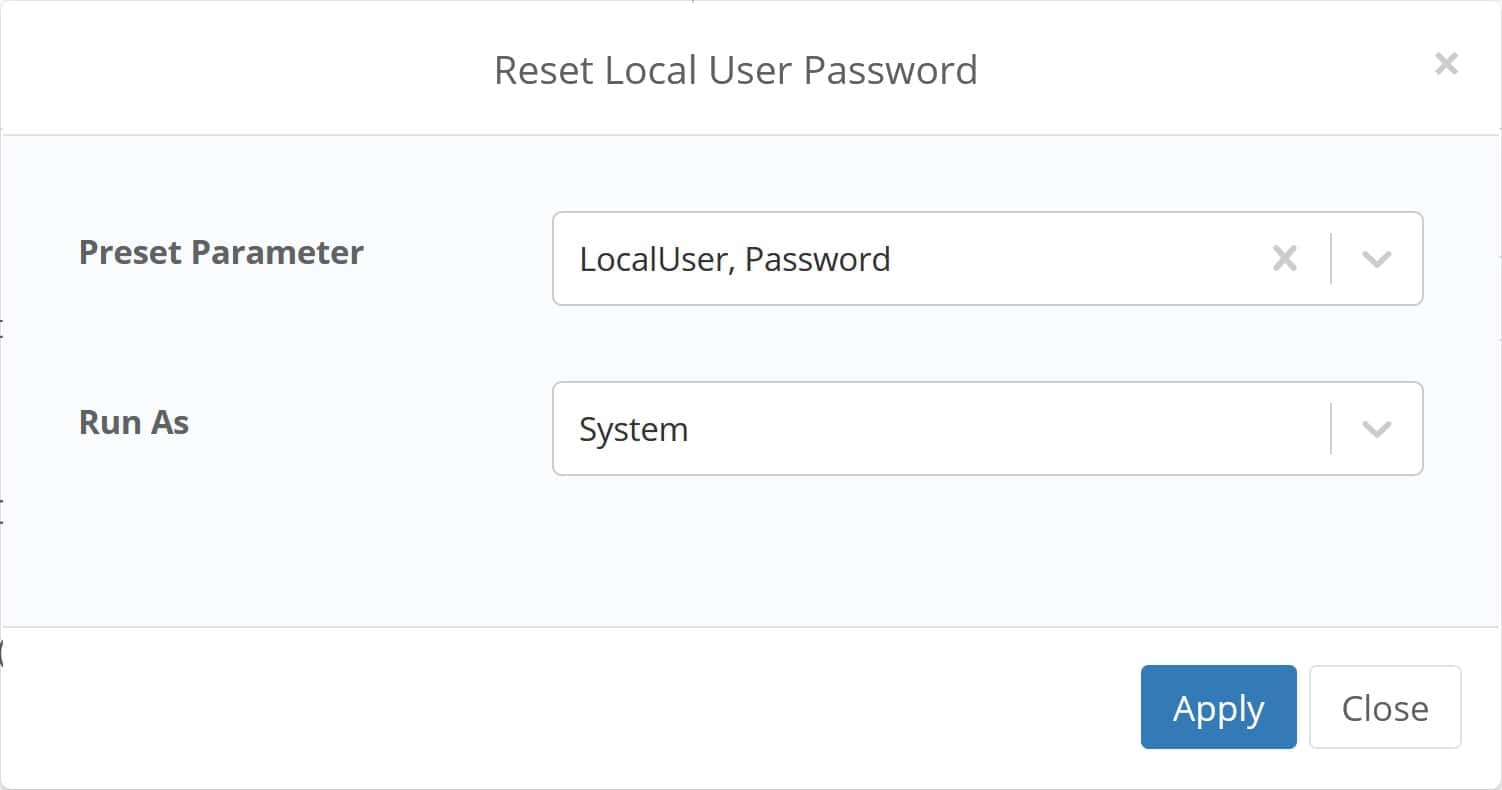
2) Riavvio dei servizi
Spesso, quando un’applicazione si arresta o funziona in modo anomalo oppure non è possibile accedervi, la soluzione più semplice è il riavvio del servizio. È un fenomeno che avviene piuttosto di frequente e che può inondare l’IT di numerosi ticket di basso valore. È particolarmente comune con applicazioni line-of-business locali utilizzate all’interno di un’organizzazione.
Automatizzare o ridurre a un semplice clic i riavvii dei servizi può alleggerire in modo significativo il carico di lavoro degli helpdesk.
Procedura:
Riavvio automatico di un servizio quando diventa inattivo:
- Crea una condizione in Ninja che monitori un servizio di Windows inattivo.
Condizione: Servizio di Windows
Servizio: << Nome del servizio >>
Stato: Inattivo -
Aggiungi uno script al monitoraggio.
Script: Servizio di Windows
Servizio: << Nome del servizio >>
Azione: Avvia
Riavvio ad-hoc di un servizio quando diventa inattivo:
- Accedi al dispositivo interessato
- Sposta il cursore del mouse sul pulsante di riproduzione e seleziona “Libreria script”
- Seleziona lo script “Servizio di Windows”
- Inserisci il nome del servizio e imposta l’azione su “Avvia”
- Fai clic su “Applica”
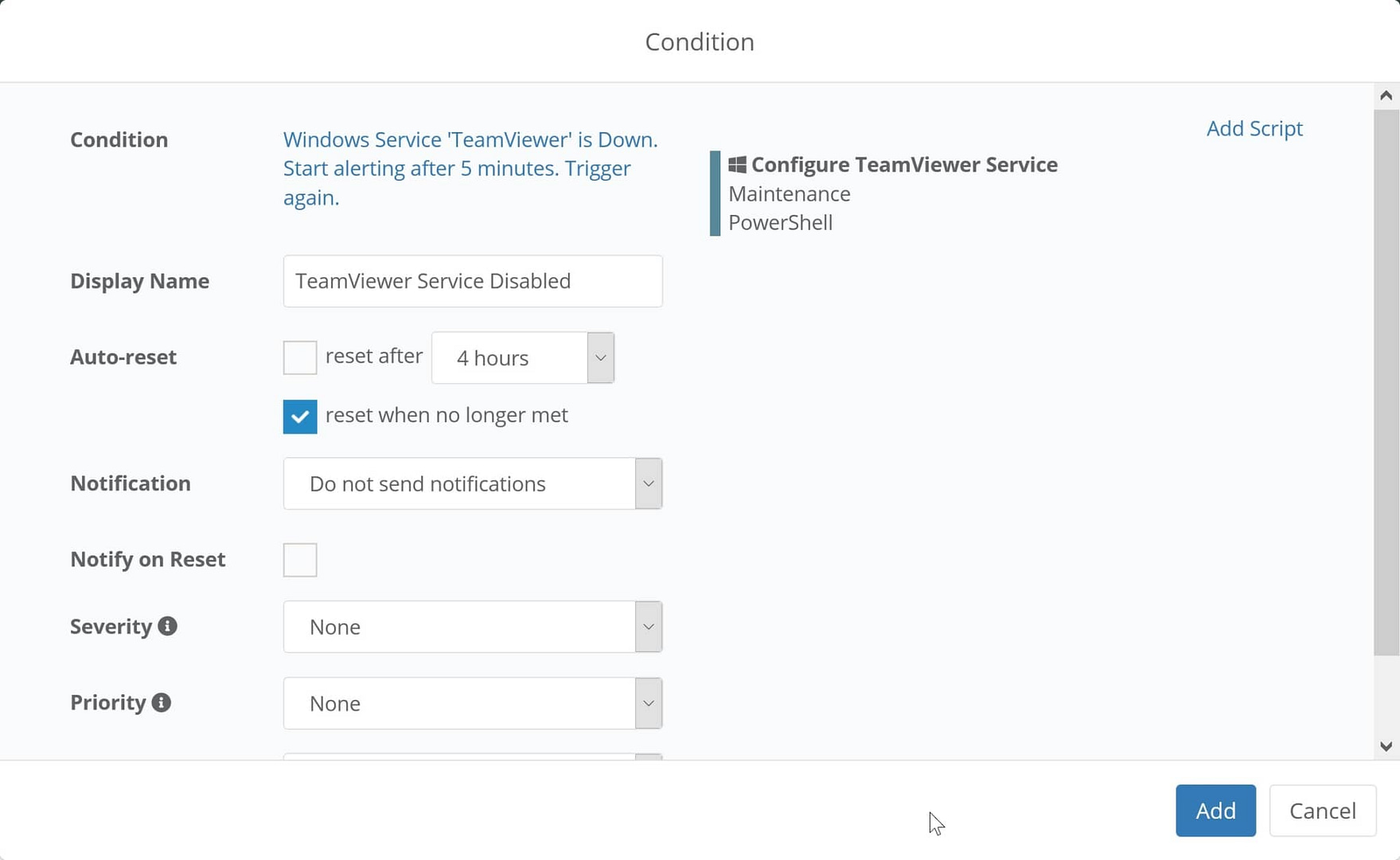
3) Riavvio dei computer
I riavvii regolari sono una delle misure più semplici che gli utenti finali possono adottare per ridurre al minimo i problemi relativi all’IT, migliorare l’efficienza del dispositivo e assicurarne l’integrità. Convincere gli utenti finali dei vantaggi dei riavvii regolari dei dispositivi non è affatto semplice: a dire la verità è quasi impossibile.
Pertanto, evita di fare affidamento sugli utenti finali o di dedicare tempo al riavvio manuale dei dispositivi con le automazioni degli script in Ninja.
Procedura:
Applicazione dei riavvii automatici programmati su molti endpoint:
- Accedi a un criterio appropriato e seleziona la scheda “Script programmati”
- Fai clic su “Aggiungi uno script programmato”
- Imposta una programmazione appropriata in base alle tue preferenze (giornaliera, settimanale ecc.)
- Fai clic su “Aggiungi uno script”
- Seleziona “Riavvia” e salva la condizione
Programmazione del riavvio automatico degli endpoint nel caso in cui non siano stati riavviati per X giorni:
- Accedi a un criterio appropriato e fai clic su “Aggiungi una condizione”
- Seleziona “Tempo di funzionamento sistema” e imposta i giorni su un valore appropriato (5, 15, 30, 60 giorni)
- Fai clic su “Aggiungi uno script”
- Seleziona “Riavvia” e salva la condizione
Riavvio ad-hoc di un singolo endpoint:
- Accedi al dispositivo che deve essere riavviato
- Sposta il cursore del mouse sul pulsante di riproduzione e seleziona “Libreria script”
- Seleziona lo script “Riavvia”
4) Backup e ripristino dei file locali
I prodotti di backup possono essere eccessivamente complessi, difficili da distribuire e inaffidabili. I costi e la complessità possono rendere difficile fornire una protezione dei dati adeguata ad ogni utente finale. Ninja include un software integrato per il backup basato sul cloud che viene distribuito automaticamente agli endpoint gestiti da Ninja. Il backup e il ripristino dei file sono facili e veloci. Tramite il nostro portale IT self-service, gli utenti possono ripristinare i loro file, in modo da far risparmiare tempo al tuo team.
Procedura:
Backup automatico dei file locali critici:
- Accedi a un criterio appropriato e seleziona la scheda “Backup”
- Fai clic su “Aggiungi piano”
- Imposta una frequenza appropriata per i file di cui eseguire il backup
- Imposta le preferenze di revisione dei file: questo passaggio è fondamentale per bilanciare le esigenze di protezione dei dati con i costi di archiviazione
- Fai clic sulla scheda “Cartelle”, quindi su “Gestisci”
- Aggiungi le cartelle di cui desideri eseguire il backup e fai clic su “Salva”
Ripristino dei file degli utenti finali:
- Accedi al dispositivo che contiene i file da ripristinare
- Trascina il mouse sull’icona del backup e fai clic su “Gestisci backup”
- Accedi al file da ripristinare e fai clic su “Ripristina”
- Seleziona la revisione appropriata e la posizione di ripristino del file, quindi fai clic su “Ripristina”
Ripristino dei file da parte degli utenti finali autorizzati:
- Vai su “Configurazione”, quindi su “Account”
- Fai clic su “Crea nuovo utente” e seleziona “Utente finale”
- Inserisci i dettagli dell’utente
- Assegna l’utente finale alla relativa organizzazione
- Abilita l’accesso al backup
- Assegna l’utente ai computer ai quali dovrebbe poter accedere
- Salva
Nota: Ninja può fornirti istruzioni da dare agli utenti finali, affinché possano ripristinare i propri file.
5) Recupero dello spazio su disco
Talvolta, le unità su workstation, computer portatili e server si riempiono. L’impatto che può avere un’unità piena varia a seconda dell’utilizzo dell’endpoint: può non influire affatto su un’organizzazione, ma può anche comportare risultati disastrosi. In entrambi i casi, è probabile che tu riceva un ticket, ma quando accade è troppo tardi.
Attraverso il monitoraggio proattivo e l’uso intelligente degli script, Ninja consente ai team IT di correggere automaticamente i dischi pieni, in modo da evitare incidenti in attesa che un tecnico riesca a trovare una soluzione adeguata.
Procedura:
Rilevamento e correzione automatica dello spazio su disco insufficiente:
- Crea uno script per eliminare/rimuovere i file non necessari
Nota: puoi utilizzare gli script predefiniti di Ninja per i file comuni non necessari, tra cui:
- Elimina file temporanei
- Svuota cestino
- Accedi a un criterio appropriato e seleziona la scheda “Condizioni”
- Fai clic su “Aggiungi una condizione”
Condizione: Spazio disponibile su disco
Operatore: Inferiore a
Percentuale soglia: Imposta in base alle tue preferenze
Durata: Imposta in base alle tue preferenze - Fai clic su “Applica”
- Aggiungi lo script creato in precedenza
- Fai clic su “Aggiungi”
6) Esecuzione delle analisi antivirus e gestione degli avvisi
Non importa quanta formazione in materia di sicurezza tu fornisca, ci sarà sempre qualcuno che farà la scelta sbagliata. Le integrazioni Bitdefender e Webroot di Ninja consentono di distribuire automaticamente l’antivirus su tutti gli endpoint, coordinare in modo centralizzato le preferenze di analisi e automatizzare la risoluzione delle minacce.
Procedura:
Analisi automatizzata dell’antivirus:
- Abilita Bitdefender o Webroot in Ninja
- Accedi a un criterio esistente oppure creane uno nuovo
- Accedi alla scheda “Antivirus”
- Abilita Bitdefender o Webroot
Suggerimento: una volta abilitata, Ninja distribuirà automaticamente la soluzione di sicurezza selezionata agli endpoint coperti dal criterio associato - Imposta le tue preferenze di analisi e risoluzione automatica
- Salva il criterio
Esecuzione di un’analisi ad-hoc su un endpoint:
- Accedi al dispositivo appropriato
- Trascina il mouse sul pulsante di riproduzione
- Trascina il mouse sul menu “Antivirus”
- Fai clic su “Analizza”
Gestione di una minaccia:
- Accedi alla dashboard Minacce
- Puoi aggiungere un’esclusione per sbloccare un file infetto dalla dashboard delle minacce attive
- Puoi eliminare i file in quarantena dalla dashboard correlata
7) Distribuzione dei software
Solitamente è semplice installare un unico software sul dispositivo di un utente finale. Si può dire lo stesso quando si deve installare un intero pacchetto di software per un nuovo dipendente o distribuire software a livello aziendale? Sono entrambi processi dispendiosi in termini di tempo e che possono porre problemi non di poco conto. Ninja ti consente di automatizzare entrambi questi processi per far risparmiare tempo al tuo team.
Procedura:
Distribuzione di un unico software a un singolo endpoint:
- Accedi al dispositivo che necessita della nuova applicazione
- Sposta il cursore del mouse sul pulsante di riproduzione e seleziona “Libreria script”
- Seleziona lo script “Installa applicazione”
- Carica MSI/EXE o inserisci un URL per scaricare il formato eseguibile
- Aggiungi i parametri appropriati (ad es. /q per l’installazione non interattiva)
- Fai clic su “Applica”
Distribuzione di un unico software a molti endpoint:
- Accedi alla sezione di ricerca di Ninja
- Utilizza i filtri per visualizzare solo i dispositivi appropriati e online, quindi selezionali tutti. In alternativa, ti basta selezionare i dispositivi opportuni
- Ripeti i passaggi da 3 a 6 di cui sopra
Distribuzione automatica di uno o più software agli endpoint:
- Accedi a un criterio appropriato e seleziona la scheda “Script programmati”
- Fai clic su “Aggiungi uno script programmato”
- Imposta la programmazione su “Esegui subito una volta”
In questo modo lo script verrà impostato per essere eseguito non appena il criterio verrà salvato. Il nuovo software verrà distribuito ogni volta che il criterio viene assegnato a un nuovo dispositivo (ad es. durante l’onboarding). - Fai clic su “Aggiungi script” e segui i passaggi da 3 a 6 di cui sopra
- Puoi aggiungere più installazioni di software in una sola volta. Le installazioni verranno eseguite in ordine, una dopo l’altra, fino al completamento.
8) Configurazione dei nuovi computer
A seconda del livello di personalizzazione, il provisioning di nuovi dispositivi può richiedere da 1 a 5 ore per dispositivo. È possibile automatizzare facilmente la maggior parte dei passaggi effettuati nella configurazione di nuovi dispositivi, in modo da far risparmiare una notevole quantità di tempo alle organizzazioni di grandi dimensioni e in forte crescita e aumentare al contempo la standardizzazione.
Procedura:
Automazione della configurazione dei nuovi dispositivi mediante la scrittura di script per effettuare le seguenti operazioni:
- Creare amministratori o utenti locali
- Disinstallare i software bloat (fonte: Removing applications, Rimozione di applicazioni)
- Installare applicazioni line-of-business, per la produttività e per la sicurezza (utilizzando lo script “Installa applicazione” in Ninja)
- Mappare le unità di rete (fonte: Create a persistent mapped network drive, Creazione di un’unità di rete mappata coerente)
- Aggiungere/rimuovere le autorizzazioni degli utenti (fonte: Set file system rights, Impostazione dei diritti del file system)
- Applicare le patch ovunque (consulta l’elenco “Applicazione di patch” riportato di seguito in questo articolo)
- Configurare il backup (es. configurazione e distribuzione di Ninja Data Protection per eseguire il backup su un nuovo dispositivo)
- Creare un nuovo criterio in NinjaRMM
- Aggiungere uno script programmato
- Impostare la programmazione per lo script su “Esegui subito una volta”
- Aggiungere gli script di cui sopra agli script programmati in ordine di priorità e dipendenza
- Salvare il criterio
- Applicare il criterio all’organizzazione nella quale desideri eseguire l’onboarding del nuovo dispositivo
- Scaricare e installare NinjaOne sul dispositivo
9) Applicazione di patch
L’applicazione di patch è probabilmente uno dei processi più dispendiosi in termini di tempo di cui un team IT deve occuparsi: di norma, può richiedere tra i 30 e i 60 minuti per dispositivo al mese (solo per l’applicazione di patch di Windows). Il tempo richiesto aumenta notevolmente in ambienti più eterogenei. Il mancato aggiornamento comporta rischi significativi per la sicurezza e la conformità.
Ninja consente di applicare automaticamente le patch ai dispositivi Windows, Mac e Linux insieme alle applicazioni di terze parti da un pannello di controllo centralizzato.
Procedura:
Applicazione automatica di patch ai dispositivi Windows:
- Accedi a un criterio esistente oppure creane uno nuovo
- Fai clic sulla scheda “Gestione delle patch”
- Abilita la gestione delle patch e imposta la modalità su “Controlla gestione delle patch di Windows”
- Imposta la programmazione delle analisi e degli aggiornamenti e le opzioni di ripristino
- Automatizza le tue approvazioni (fonte: MSP: suggerimenti per semplificare il processo di patch management nel 2021)
- Salva il criterio
Applicazione automatica di patch ai dispositivi Mac o Linux:
- Accedi a un criterio esistente oppure creane uno nuovo
- Fai clic sulla scheda “Script programmati”
- Aggiungi uno degli script predefiniti per l’applicazione di patch a Max/Linux
- Imposta la programmazione dell’applicazione di patch
- Salva il criterio
Applicazione automatica di patch ad applicazioni di terze parti:
- Accedi a un criterio esistente oppure creane uno nuovo
- Fai clic sulla scheda “Software” e abilita la gestione delle patch di terze parti
- Fai clic sulla scheda “Prodotti”
- Fai clic su “Aggiungi prodotti” e seleziona tutti i prodotti che desideri installare o a cui vuoi applicare le patch per questo criterio
- Seleziona uno o più software e fai clic su “Modifica”
- Imposta “Patch critiche” e “Patch consigliate” su “Automatico” affinché questi software siano sempre aggiornati
- Imposta “Installa” su “Sì” se desideri installare automaticamente quel software
- Salva il criterio
10) Reporting
Dagli inventari software e hardware alla sicurezza e alla conformità delle patch, il reporting può richiedere moltissimo tempo. Ninja non si occupa solo di automatizzare la raccolta di dati fondamentali e necessari per il reporting, ma automatizza anche la creazione dei report pronti per la presentazione.
Procedura:
Creazione e distribuzione automatica di un report:
- Vai su “Configurazioni”, quindi su “Report”
- Fai clic su “Crea nuovo report”
- Assegna un nome al report
- Scegli l’organizzazione, i destinatari del report, l’intervallo di tempo e la frequenza
- Scegli un tipo di report e assegnagli un nome (suggerimento: i report personalizzati consentono di scegliere le sezioni da qualsiasi tipo di report)
- Seleziona le sezioni che desideri includere nel report
- Salva il report
Rimuovi le attività ripetitive dal tuo elenco di cose da fare
Che tu stia utilizzando NinjaOne o un’altra soluzione, è fondamentale approfittare dell’automazione e dello scripting per risparmiare tempo ed eliminare quanto più lavoro manuale possibile dalle attività basilari e ripetitive.
In questo modo, tu e il tuo team potrete concentrarvi su attività più importanti, come il raggiungimento degli obiettivi che possono contribuire a far avanzare la vostra carriera e a far crescere la vostra azienda.
Potenzia la produttività del tuo team e gestisci le attività ripetitive del tuo helpdesk IT con l’automazione di NinjaOne.
Non utilizzi ancora NinjaOne?
NinjaOne ti consente di monitorare l’integrità e le prestazioni di tutti i tuoi endpoint (server, computer portatili, workstation, dispositivi SNMP, infrastruttura cloud e macchine virtuali) e di gestirli da remoto tramite un pannello di controllo centralizzato.
Inoltre, Ninja consente di accedere facilmente a tutti i tuoi endpoint gestiti da remoto, senza dover assumere il controllo del dispositivo. Ciò significa che puoi regolarmente effettuare la manutenzione, applicare le patch agli endpoint, eseguire analisi di sicurezza, apportare modifiche al Registro di sistema e molto altro senza interrompere le attività degli utenti finali (e spesso a loro insaputa).