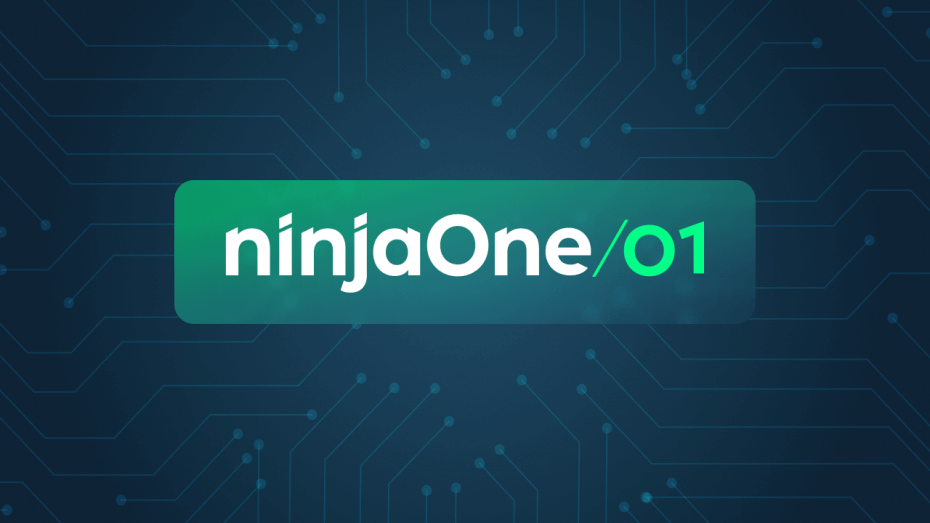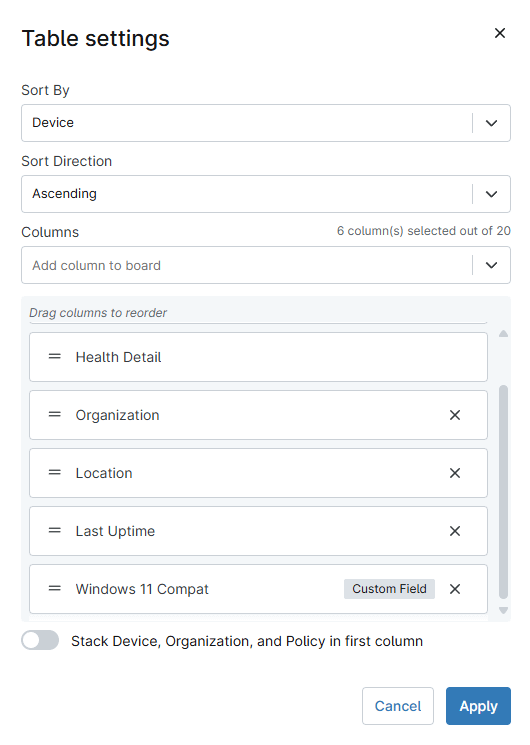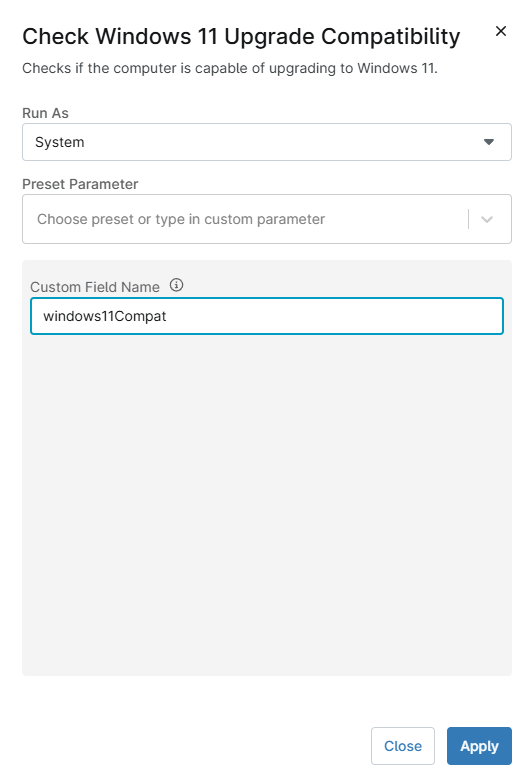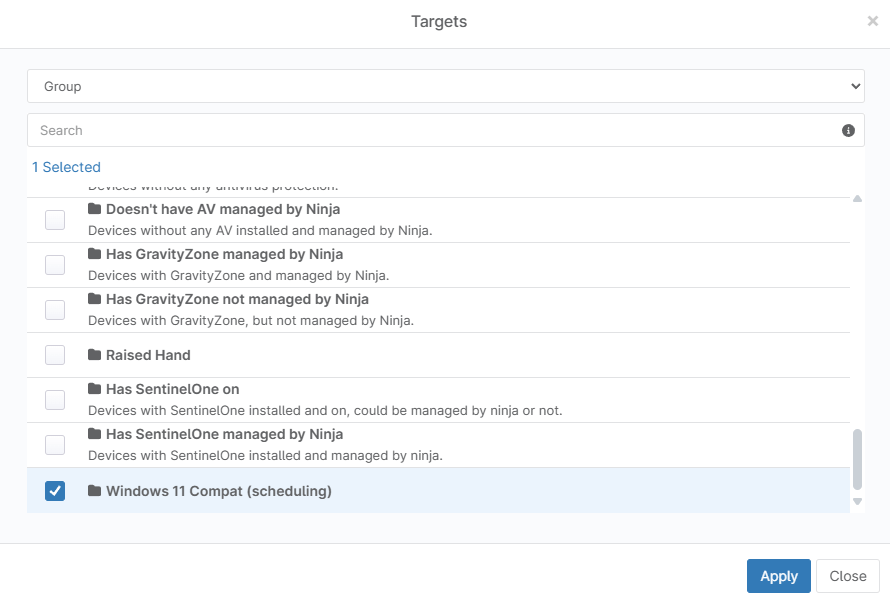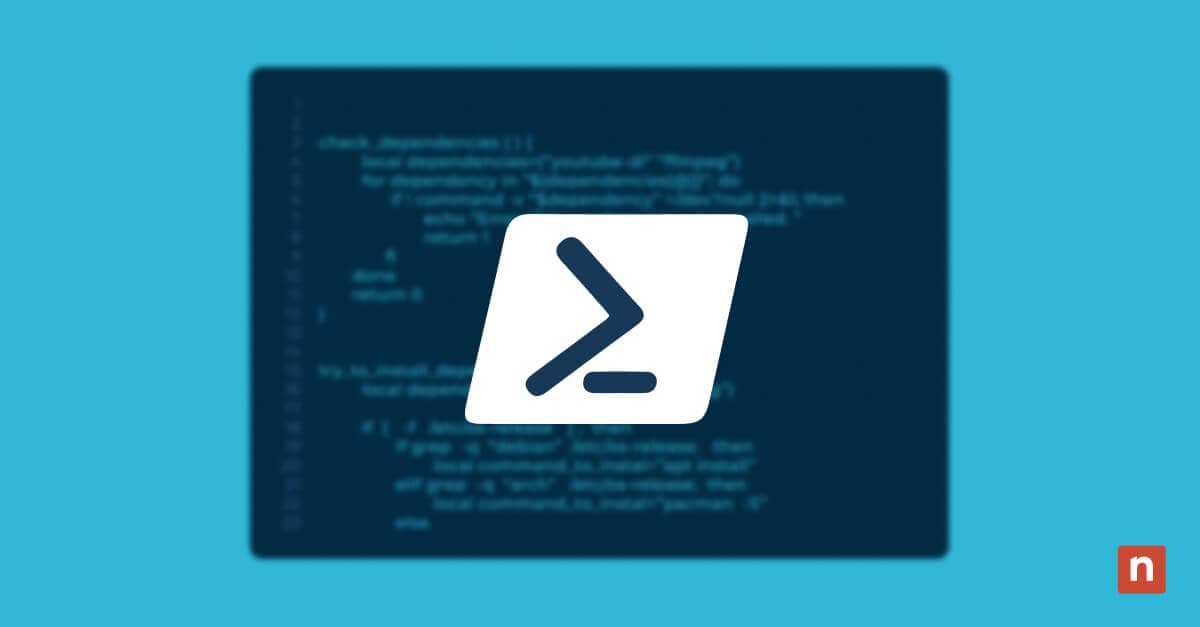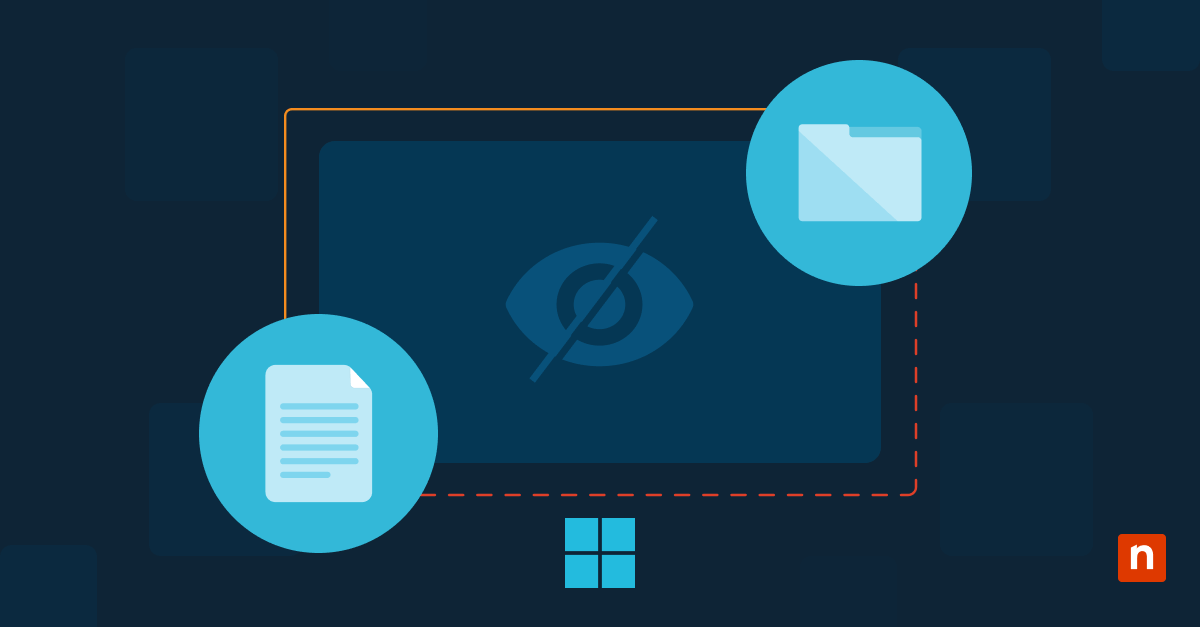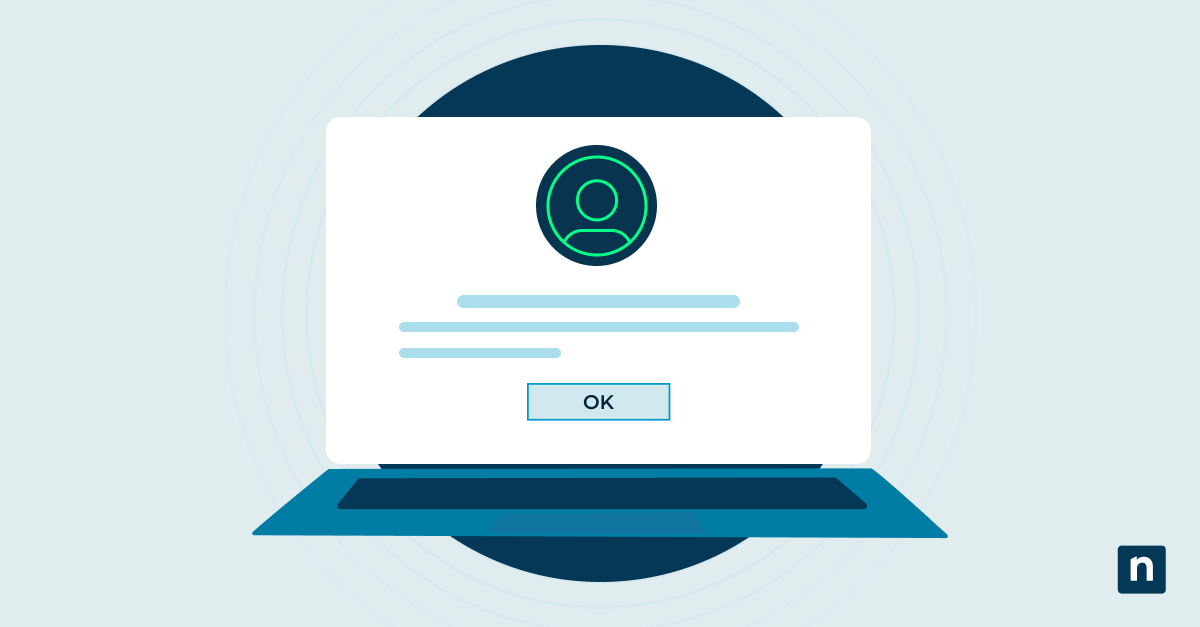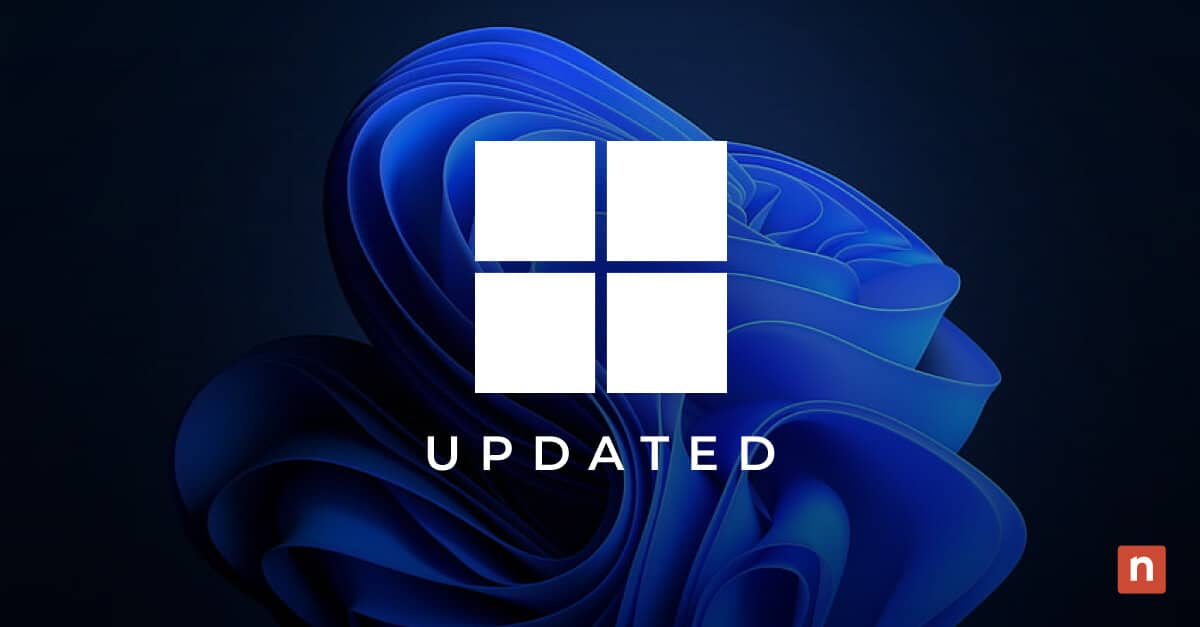Con la fine del ciclo di vita di Windows 10 nell’ottobre del 2025, tutti stanno cercando il modo più efficiente per verificare la disponibilità dell’aggiornamento a Windows 11. Esistono molti modi per verificare se i sistemi sono pronti per Windows 11.
Microsoft offre uno strumento che esegue una valutazione della compatibilità con l’aggiornamento a Windows 11. L’aspetto negativo è che controlla solo una macchina alla volta. Pertanto, dovresti eseguire manualmente l’applicazione di controllo dello stato di integrità del PC di Microsoft su ogni singolo computer per determinare se è compatibile con Windows 11. Si tratta chiaramente di un processo che richiede molto tempo.
Controllo automatizzato della compatibilità con Windows 11
Immagina un mondo in cui il tuo gestore di endpoint possa verificare se i tuoi sistemi soddisfano i requisiti di sistema di Windows 11 e fornire un semplice elenco di macchine non pronte per Windows 11. Ora puoi smettere di immaginare, perché quel mondo è reale! Con NinjaOne puoi utilizzare uno script dalla libreria di modelli (o scaricare direttamente il nostro script PowerShell per la verifica della compatibilità con Windows 11) e campi personalizzati per automatizzare facilmente la verifica della compatibilità con Windows 11!
Per iniziare
Per iniziare, abbiamo bisogno di un campo personalizzato. A tale scopo, potresti utilizzare un campo personalizzato globale, ma per questo esempio utilizzeremo un campo personalizzato di ruolo.
1. Vai su Amministrazione > Dispositivi > Campi personalizzati di ruolo
2. Clicca su “Aggiungi” in alto a destra, quindi seleziona il campo
3. Seleziona “Testo” dal menu a tendina del tipo di campo personalizzato, quindi clicca su Continua
4. Inserisci l’etichetta
a. Nota: Il nome verrà compilato automaticamente, ma assicurati di annotarlo perché ti servirà in seguito per impostare lo script.
5. Clicca su Avanti
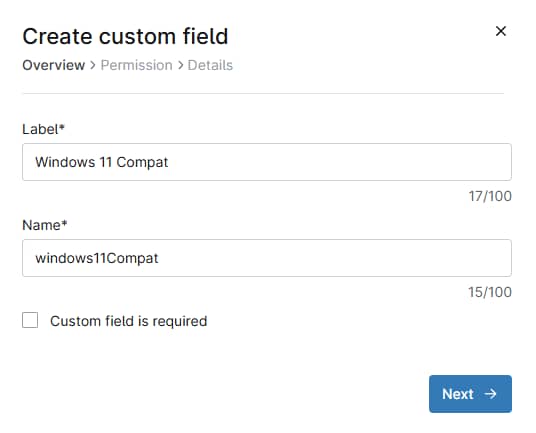
6. Imposta le autorizzazioni:
a. Il tecnico deve essere impostato con autorizzazioni almeno in sola lettura
b. L’automazione deve essere impostata in lettura/scrittura
c. Quindi clicca su Avanti
7. Inserisci la descrizione opzionale, il testo del Tooltip e il testo del piè di pagina
8. Infine, clicca su “Crea”
Ora è il momento di assegnare il campo personalizzato ai computer desktop e ai portatili Windows.
1. Vai su Amministrazione > Dispositivi > Ruoli
2. Scorri fino a “Computer e portatili Windows”
3. Passa il mouse sul ruolo e clicca su Modifica sul lato destro.
4. Quindi clicca su Aggiungi nel menu a comparsa Campi personalizzati e seleziona Campo
5. Seleziona il campo personalizzato dall’elenco a tendina, quindi clicca su Aggiungi.
6. Infine, clicca su Salva.
Se hai altri ruoli che non sono figli del ruolo Computer e portatili Windows e che contengono dispositivi Windows da controllare, assicurati di aggiungere il campo personalizzato anche a questi ruoli.
Configurazione degli script e dei gruppi
Una volta che tutti i ruoli con computer Windows 10 hanno aggiunto il campo personalizzato, è necessario importare e configurare il nostro script che verifica la compatibilità con Windows 11.
1. Vai su Amministrazione > Libreria > Automazione
2. Clicca su ‘+Aggiungi’ a destra, quindi su Importa da modello nel menu a tendina
3. Scorri verso il basso o cerca “Verifica compatibilità aggiornamento Windows 11” e clicca su di esso
4. Controlla lo script se necessario
5. Clicca su Importa nell’angolo in alto a destra
Dovrai anche creare alcuni gruppi dinamici, uno per pianificare lo script e uno per controllare i dispositivi incompatibili. Per il primo gruppo:
1. Spostati su Dispositivi
2. Clicca su Altri filtri e seleziona OS dall’elenco
a. CONSIGLIO: Puoi cercare ‘OS’
3. Seleziona Windows 10 dal nuovo menu a tendina
4. Clicca su Ruolo e seleziona tutti i ruoli a cui è stato assegnato il campo personalizzato
a. In questo esempio abbiamo utilizzato “Computer Windows” e “Portatili Windows”
5. Clicca sull’ingranaggio all’estrema destra
6. In “Aggiungi colonna alla scheda” digita il nome del campo personalizzato e cliccalo dall’elenco a tendina, per aggiungere una colonna al gruppo che mostra i risultati dello script
7. Clicca su Applica
8. Clicca su Salva gruppo a destra dei filtri
9. Dai un nome al gruppo e una descrizione facoltativa
10. Imposta le autorizzazioni per il gruppo
a. Per questo gruppo va bene un ruolo privato, perché è necessario solo per creare la pianificazione, ma puoi consentire ad altri ruoli di accedervi, se necessario per il tuo ambiente
11. Infine, clicca su Salva
Una volta completati i passaggi precedenti, dovrai creare un altro gruppo. Questo gruppo aggiuntivo verrà utilizzato per verificare lo stato di compatibilità dei dispositivi Windows 10, quindi sarà opportuno renderlo disponibile a tutti i tecnici che dovranno essere in grado di vedere queste informazioni. Per farlo, verifica che il valore del campo personalizzato NON sia “Compatibile” e che il campo personalizzato esista. In questo modo otterrai un elenco di dispositivi che non sono pronti per l’aggiornamento a Windows 11.
1. Spostati su Dispositivi
2. Clicca su Altri filtri e seleziona Campi personalizzati
3. Nella sezione superiore “Ha tutte le condizioni”, clicca su Aggiungi e seleziona il campo personalizzato
4. Imposta la condizione su “Non è uguale a”
5. Imposta il testo su “Compatibile” e clicca su Aggiungi
6. Clicca di nuovo su Aggiungi e seleziona lo stesso campo personalizzato
7. Imposta la condizione su “Esiste” e clicca su Aggiungi
8. Clicca su Applica
9. Clicca sull’ingranaggio all’estrema destra
10. In “Aggiungi colonna alla scheda” digita il nome del campo personalizzato e cliccalo dall’elenco a tendina, per aggiungere una colonna al gruppo che mostra i risultati dello script
11. Infine, clicca su Applica
Il gruppo Dispositivi sarà vuoto a questo punto, ma va bene così: si riempirà dopo l’esecuzione dello script! Salva questo gruppo come hai fatto con quello precedente, assicurandoti di assegnargli un nome univoco e le autorizzazioni necessarie per i tecnici.
Automazione pianificata
Hai quasi finito! Adesso devi solo impostare un’automazione pianificata per verificare la compatibilità dei computer con l’aggiornamento a Windows 11.
1. Vai su Amministrazione > Attività
2. Clicca su “Nuova attività” in alto a destra
3. Assegna all’attività un nome, una descrizione opzionale e imposta la pianificazione
4. A destra, nella sezione Automazioni, clicca su Aggiungi
5. Seleziona lo script Verifica compatibilità con aggiornamento Windows 11 importato nella sezione precedente
6. Nella sezione “Nome del campo personalizzato” inserisci il nome del campo personalizzato (non l’etichetta)
7. Clicca su Applica
8. In corrispondenza di Obiettivi, clicca su Aggiungi in alto a destra
9. Seleziona Gruppo dall’elenco a tendina superiore, quindi seleziona il primo gruppo creato per la pianificazione dello script
10. Clicca su Applica, quindi in alto a destra su Salva
Esegui lo script
Ora che lo script è pianificato e i gruppi sono stati creati, siamo pronti! Una volta eseguito lo script, potrai accedere al secondo gruppo creato per la segnalazione dello stato e vedere tutti i dispositivi che non sono pronti per l’aggiornamento a Windows 11. Per farlo, vai su Dispositivi, seleziona “Carica gruppo” in alto a destra e seleziona il gruppo creato per mostrare i dispositivi incompatibili. Puoi anche cliccare sul pulsante con la freccia rivolta verso il basso in alto a destra per scaricare un elenco CSV dei dispositivi del gruppo.
Se vuoi, puoi creare un terzo gruppo per controllare i dispositivi compatibili, oppure puoi impostare la condizione “esiste” nel secondo gruppo per mostrare tutti i risultati dello script. Questo potrebbe essere particolarmente utile quando inizi ad aggiornare i dispositivi a Windows 11, in quanto potrai esportare la tabella in un CSV per creare un elenco di controllo. I gruppi vengono inoltre aggiornati dinamicamente, quindi se un dispositivo viene aggiornato a Windows 11, uscirà dal gruppo. Allo stesso modo, se risolvi l’incompatibilità con Windows 11, alla successiva esecuzione dello script il dispositivo verrà rimosso dal gruppo che mostra i dispositivi incompatibili.
Compatibilità con l’aggiornamento a Windows 11
In questo modo dovresti essere in grado di tenere facilmente traccia dei dispositivi che necessitano di interventi prima di poter essere aggiornati a Windows 11, di creare report per la gestione e di tenere facilmente traccia del piano di aggiornamento a Windows 11.