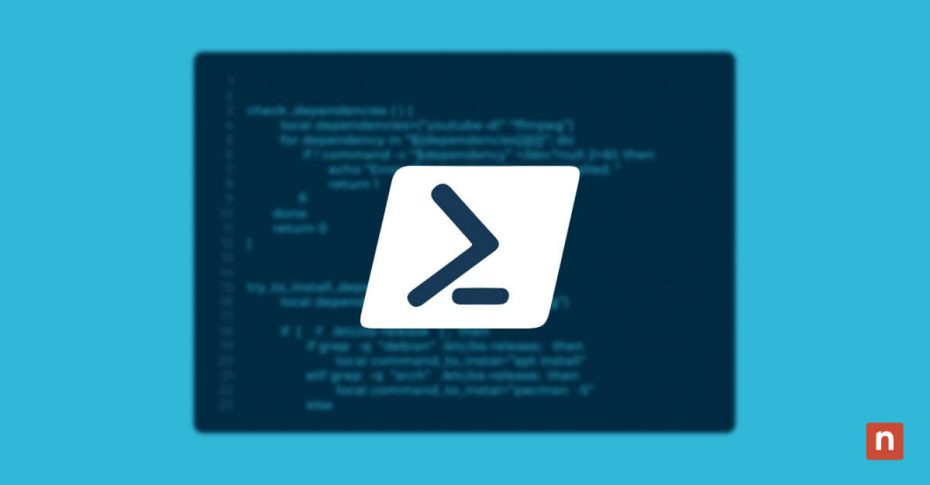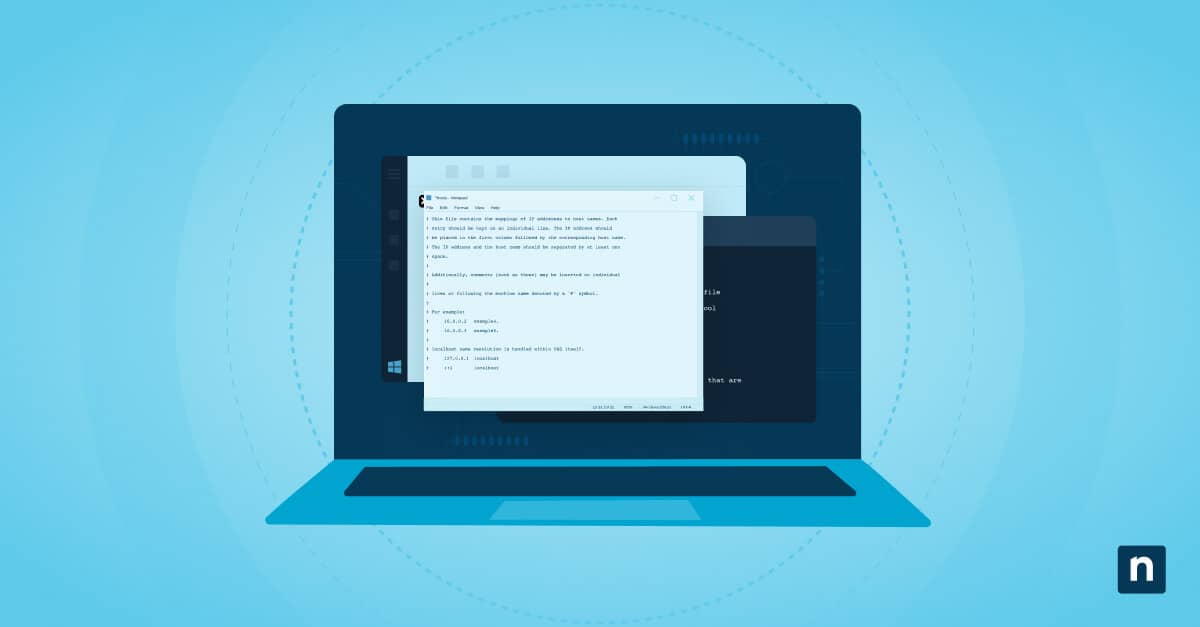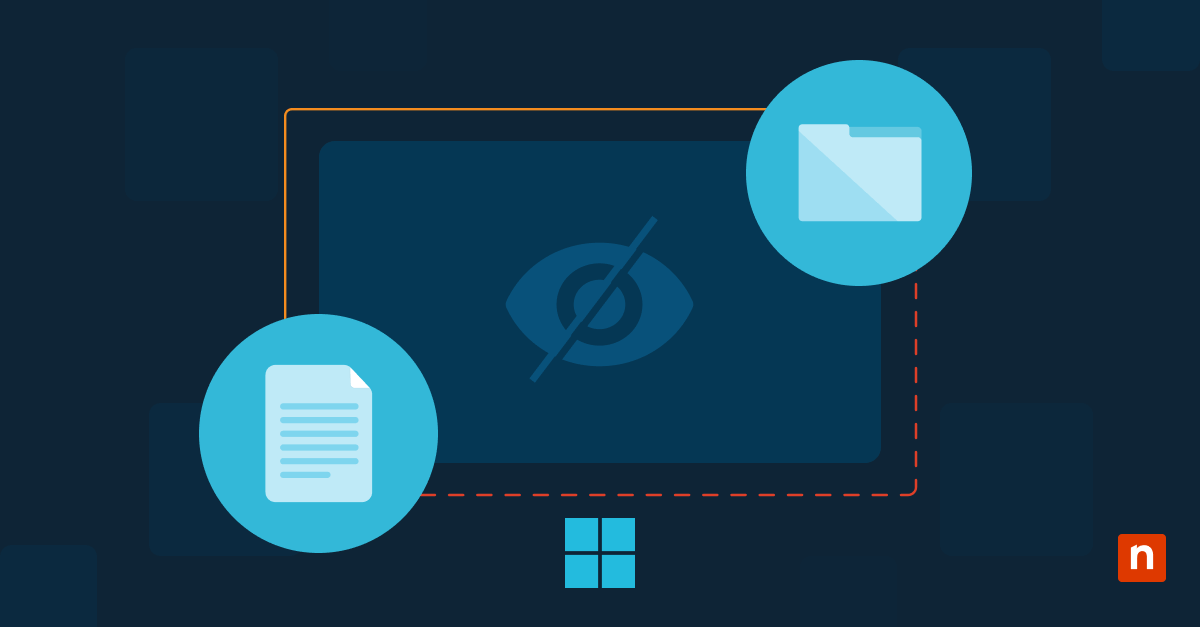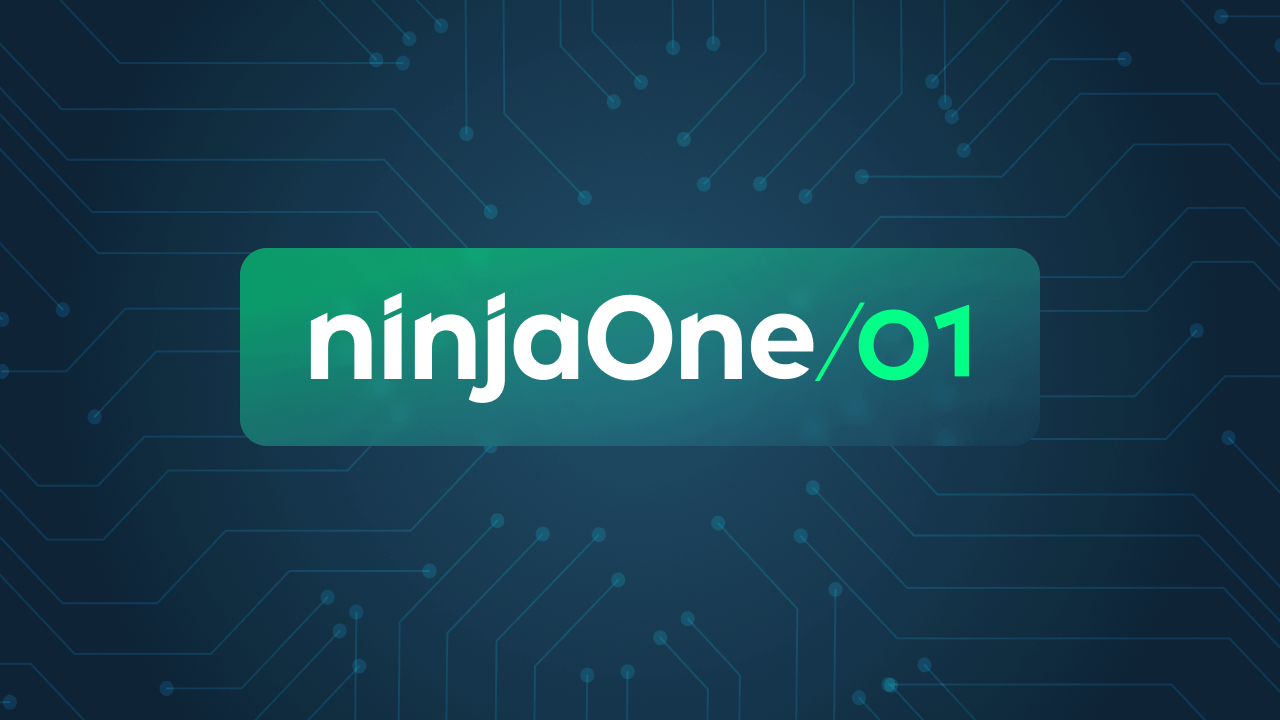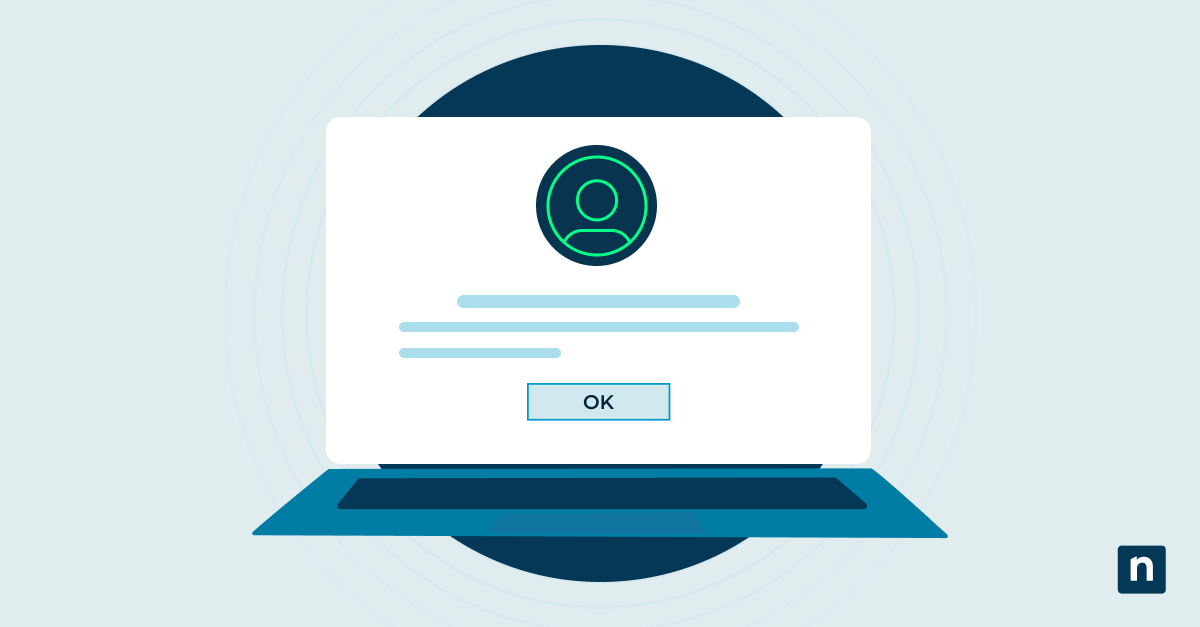In questo articolo, scoprirai come verificare la versione di PowerShell. Capire quale versione di PowerShell è stata installata ti servirà per assicurarti che sia compatibile con gli script, i moduli e le funzioni. PowerShell si è evoluto in modo significativo nel corso degli anni, passando da uno strumento solo per Windows a un framework open-source e multipiattaforma noto come PowerShell Core.
Introduzione alle versioni di PowerShell
PowerShell, sviluppato da Microsoft, è stato introdotto per la prima volta nel 2006 come framework di automazione delle attività principalmente per i sistemi Windows. Nel corso degli anni si è evoluto in modo significativo, e sono state rilasciate diverse versioni di PowerShell, ognuna con una propria serie di funzionalità, miglioramenti, con conseguenti considerazioni da fare sulla compatibilità.
Il PowerShell originale, ora spesso indicato come Windows PowerShell, era strettamente legato al sistema operativo Windows e incluso nella maggior parte delle installazioni di Windows. Tuttavia, con il crescere dell’esigenza di compatibilità multipiattaforma, Microsoft ha introdotto e ampliato le versioni di PowerShell fino all’ultima, PowerShell Core, uno strumento open-source e multipiattaforma.
Impara tutto quello che c’è da sapere su PowerShell con questo corso intensivo di NinjaOne. → Iscriviti oggi stesso.
Perché è importante conoscere la tua versione di PowerShell
Conoscere la versione di PowerShell non significa solo essere aggiornato sulla situazione, ma anche essere certo che gli script e i moduli funzionino come previsto. Le diverse versioni di PowerShell dispongono di diversi set di cmdlet, funzioni e compatibilità con moduli esterni. Ecco alcuni motivi per cui dovresti essere consapevole delle tue versioni di PowerShell:
- Compatibilità: Le diverse versioni di PowerShell supportano cmdlet, funzioni e moduli esterni diversi. Uno script scritto per PowerShell 7.x potrebbe non essere eseguibile su Windows PowerShell 5.1 a causa di differenze nei cmdlet disponibili o di modifiche alla sintassi. Allo stesso modo, gli script più vecchi possono fallire sulle versioni più recenti se si basano su funzioni deprecate.
- Prestazioni e funzionalità: L’esecuzione di versioni precedenti di PowerShell può comportare la perdita di significativi miglioramenti delle prestazioni, aggiornamenti della sicurezza e nuove funzionalità introdotte nelle versioni successive. Questi aggiornamenti spesso includono correzioni di bug e miglioramenti che rendono le attività di automazione più efficienti e sicure.
- Sicurezza: Microsoft rilascia regolarmente aggiornamenti per risolvere le vulnerabilità e migliorare la sicurezza generale della piattaforma. L’utilizzo di una versione obsoleta di PowerShell può esporre i sistemi a rischi di sicurezza, soprattutto se tali versioni non sono più supportate da patch o aggiornamenti.
- Risoluzione dei problemi: La comprensione della versione di PowerShell è essenziale per la risoluzione dei problemi. Sapere quale versione stai utilizzando può aiutarti a identificare rapidamente se il problema è legato alla compatibilità della versione, a caratteristiche mancanti o a funzionalità deprecate, consentendoti così di intervenire in modo appropriato.
Come eseguire un controllo della versione di PowerShell
Conoscere la versione di PowerShell è semplice ed esistono diversi metodi per identificarla. Di seguito, analizzeremo diverse tecniche a seconda del sistema operativo e delle preferenze.
Utilizzo del comando $PSVersionTable
Il modo più comune e diretto per eseguire un controllo della versione di PowerShell è utilizzare il comando $PSVersionTable. Questo comando restituisce una tabella di informazioni sull’ambiente PowerShell, compreso il numero di versione.
Per eseguire un controllo della versione:
- Apri PowerShell.
- Digita “$PSVersionTable” e premi Invio.
- Cerca la voce PSVersion nell’output. Questo valore indica la versione di PowerShell installata sul sistema.
Per esempio, se PSVersion indica 5.1.19041.1023, significa che è in esecuzione Windows PowerShell 5.1. L’output di $PSVersionTable include anche altri dettagli preziosi, come la versione del CLR (per Windows PowerShell) o la PSEdition, che distingue tra Windows PowerShell e PowerShell Core.
Questo metodo è universalmente applicabile su tutte le piattaforme su cui è installato PowerShell e rappresenta quindi il comando ideale per un rapido controllo della versione di PowerShell.
Controllo della versione di PowerShell tramite il registro
Un altro metodo per verificare la versione di PowerShell, in particolare sui sistemi Windows, è attraverso il Registro di sistema. Questo approccio può essere utile per verificare la versione di PowerShell installata senza aprire la console di PowerShell.
Per controllare tramite il registro:
- Premi la combinazione di tasti Win + R, digita “regedit” e premi Invio per aprire l’Editor del Registro di sistema.
- Vai su HKEY_LOCAL_MACHINESOFTWAREMicrosoftPowerShell3PowerShellEngine.
- Cerca la voce PowerShellVersion. Il valore indica la versione installata di PowerShell.
Questo metodo richiede maggiori competenze tecniche e viene tipicamente utilizzato in scenari in cui è necessario eseguire programmaticamente un controllo della versione di PowerShell o quando si lavora in ambienti in cui l’accesso alla console di PowerShell è limitato.
Identificare le differenze di versione su Windows e Mac/Linux
La verifica della versione di PowerShell su macOS o Linux è simile al processo su Windows, ma ci sono alcune differenze fondamentali da tenere presenti. Sui sistemi non Windows, PowerShell è solitamente installato come PowerShell Core e la versione può essere controllata utilizzando lo stesso comando $PSVersionTable in un terminale.
Su queste piattaforme, è importante notare che PowerShell Core e PowerShell 7.x sono le uniche versioni disponibili, poiché Windows PowerShell (versioni 5.1 e precedenti) è un’esclusiva di Windows. Quando esegui $PSVersionTable, dovresti vedere la PSEdition indicata come Core, che la distingue da Windows PowerShell.
Oltre a utilizzare il comando $PSVersionTable, puoi verificare la versione digitando “pwsh –version” nel terminale. Questo comando fornisce direttamente il numero di versione di PowerShell Core installato sul sistema.
Versioni comuni di PowerShell e relative caratteristiche
PowerShell ha subito diversi aggiornamenti importanti dal suo rilascio iniziale, ognuno dei quali ha apportato nuove funzionalità e miglioramenti. Di seguito sono riportate le versioni più comuni che potresti incontrare e le caratteristiche che offrono.
Windows PowerShell 5.1:
- Compatibilità: L’ultima versione di Windows PowerShell, la 5.1, è ampiamente utilizzata negli ambienti enterprise grazie alla sua integrazione con Windows. Supporta una vasta gamma di cmdlet ed è compatibile con molti script e moduli legacy.
- Miglioramenti della sicurezza: Questa versione ha introdotto miglioramenti nel logging dei blocchi di script e nella modalità di linguaggio vincolato, aumentando la sicurezza per gli amministratori.
- Configurazione di stato desiderata (DSC): PowerShell 5.1 include miglioramenti significativi alla DSC, consentendo una migliore gestione della configurazione su più macchine.
PowerShell 6.0 (PowerShell Core):
- Multipiattaforma: Segnando un cambiamento significativo, PowerShell Core è la prima versione a supportare l’uso multipiattaforma, funzionando su Windows, macOS e Linux.
- Prestazioni: PowerShell Core 6.0 offre miglioramenti delle prestazioni rispetto al suo predecessore, rendendolo più veloce ed efficiente.
- Open Source: PowerShell Core è open-source e consente alla comunità di contribuire al suo sviluppo, garantendo aggiornamenti e miglioramenti più frequenti.
PowerShell 7.x:
- Esperienza unificata: PowerShell 7.x combina le migliori caratteristiche di Windows PowerShell e PowerShell Core, offrendo un ambiente di scripting unificato, potente e versatile.
- Parallelizzazione della pipeline: Introdotta in PowerShell 7.0, questa funzione consente di elaborare più rapidamente i dati eseguendo i comandi della pipeline in parallelo.
- Gestione degli errori migliorata: PowerShell 7.x include nuove funzioni di gestione degli errori, come -ErrorAction e -ErrorVariable, che offrono un maggiore controllo sul modo in cui gli script gestiscono le eccezioni.
Potenzia le tue operazioni IT con il corso intensivo di 30 minuti di NinjaOne sulle basi di PowerShell. → Scoprite come qui.
Come aggiornare PowerShell alla versione più recente
Mantenere aggiornata l’installazione di PowerShell è considerata una best practice per la sicurezza, la compatibilità e l’accesso alle funzioni più recenti. Di seguito sono riportati i passaggi per aggiornare PowerShell su diverse piattaforme.
Aggiornamento su Windows
- Visita la pagina GitHub di PowerShell per scaricare l’ultima versione di PowerShell.
- Scarica il programma di installazione per l’architettura del tuo sistema (x64 o x86).
- Esegui il programma di installazione e segui le istruzioni per completare l’installazione.
- Dopo l’installazione, apri una nuova finestra di PowerShell e utilizza il comando $PSVersionTable per verificare l’aggiornamento.
Aggiornamento su macOS
- Apri una finestra di terminale.
- Se PowerShell è stato installato con Homebrew, esegui prima brew update per aggiornare il database dei pacchetti di Homebrew.
- Quindi, esegui brew upgrade powershell per installare l’ultima versione di PowerShell.
- Verifica l’aggiornamento digitando “pwsh –version” nel terminale. Questo ti mostrerà la versione corrente di PowerShell installata sul sistema.
Aggiornamento su Linux:
- Apri una finestra di terminale.
- Per i sistemi basati su Debian come Ubuntu:
- Esegui sudo apt-get update per aggiornare l’elenco dei pacchetti.
- Quindi, esegui sudo apt-get install -y powershell per installare l’ultima versione.
- Per i sistemi basati su Red Hat, come CentOS:
- Esegui sudo yum update powershell.
- Continua con sudo yum install -y powershell.
- Verifica l’aggiornamento digitando “pwsh –version” nel terminale, che ti mostrerà la versione corrente di PowerShell installata.
Controllando e aggiornando regolarmente la tua installazione di PowerShell, puoi assicurarti di sfruttare appieno i miglioramenti più recenti, mantenendo un ambiente IT sicuro ed efficiente. La versione utilizzata può avere un impatto significativo sulle funzionalità disponibili, sulla sicurezza dell’ambiente e sulla compatibilità degli script.
NinjaOne può aiutare gli amministratori IT a semplificare le loro operazioni automatizzando le attività ripetitive, come lo scripting di PowerShell, garantendo il funzionamento ottimale delle reti e la sicurezza dei dati. Scopri come gli strumenti di automazione IT di NinjaOne possono farti risparmiare tempo e migliorare l’efficienza delle tue attività quotidiane. Prova subito NinjaOne gratuitamente.