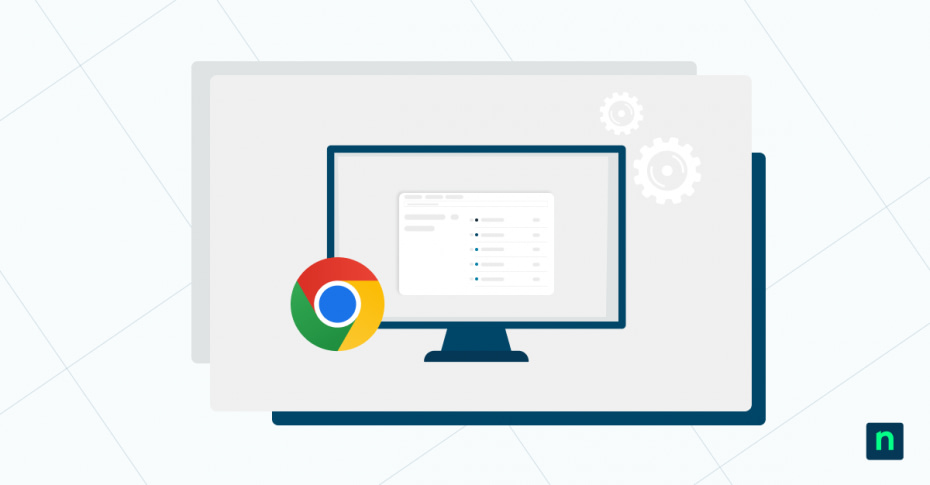La gestione dei download in Google Chrome può sembrare semplice, ma quando si tratta di decine o addirittura centinaia di file su più dispositivi, può diventare rapidamente troppo impegnativa. Che si tratti di supervisionare i dispositivi aziendali o di scaricare regolarmente file per lavoro, tenere traccia e imparare a visualizzare la cronologia dei download di Google Chrome è fondamentale per rimanere organizzato e produttivo.
Come visualizzare la cronologia dei download nel browser Chrome
Il modo più semplice per accedere alla cronologia dei download è direttamente tramite Chrome. Anche se probabilmente conosci il menu a cui si accede dai tre puntini, esistono diversi altri metodi per visualizzare la cronologia dei download in Chrome, ognuno dei quali offre vantaggi diversi a seconda del tuo flusso di lavoro.
Le opzioni più veloci sono le seguenti:
- Clicca sul menu a tre punti nell’angolo in alto a destra e seleziona “Download”.
- Utilizza la scorciatoia da tastiera “Ctrl + J”.
- Digita “chrome://downloads” nella barra degli indirizzi.
Una volta aperta la cronologia dei download, Chrome mostra un elenco di tutto ciò che è stato scaricato, compresi i nomi dei file, le fonti, le date e le dimensioni. Queste informazioni sono utili quando cerchi di individuare un file specifico o di verificare quando è stato scaricato qualcosa. Chrome indica anche se i download sono stati completati correttamente o se si sono verificati errori, il che può essere utile per la risoluzione dei problemi.
Accesso alla cartella dei download di Chrome in Windows
Windows archivia i download di Chrome in locale, rendendoli accessibili anche senza una connessione a Internet. Questo può essere particolarmente utile quando lavori offline o se preferisci organizzare i file direttamente tramite il File Explorer.
Per trovare la cartella dei download predefinita di Chrome:
- Apri il File Explorer.
- Vai su “C:\Utenti\[TuoNomeUtente]\Downloads”.
- Ordina i file per data, tipo o nome per facilitare la navigazione.
Sebbene la posizione predefinita vada bene per la maggior parte delle occasioni, puoi personalizzare la posizione in cui Chrome salva i diversi tipi di file. Puoi modificare facilmente la posizione di download attraverso le impostazioni di Chrome e persino impostare più cartelle in base ai tipi di file. In questo modo eviti di riempire eccessivamente la cartella dei download.
Per chi gestisce più dispositivi, si consiglia di sincronizzare la cartella dei download con servizi di archiviazione cloud come Google Drive o OneDrive. In questo modo, i file saranno accessibili su tutti i dispositivi, anche se non stai utilizzando le funzioni di sincronizzazione integrate di Chrome.
Visualizza la cronologia dei download in Android Chrome
Se utilizzi Chrome su più dispositivi, apprezzerai le sue capacità multipiattaforma. Su Android, Chrome conserva una cronologia dei download separata, a cui puoi accedere dal menu del browser. Sapere come visualizzare la cronologia dei download in Chrome su Android è fondamentale per rimanere organizzato quando sei in movimento. Anche se questa separazione può sembrare scomoda, aiuta a mantenere una migliore organizzazione tra i download da mobile e da desktop.
Se passi spesso da un dispositivo all’altro, abilitare la sincronizzazione di Chrome sul tuo account Google può facilitare la gestione dei download. Questa funzione sincronizza i dati di navigazione, compresi i download, su tutti i dispositivi su cui è stato effettuato l’accesso. Tuttavia, tieni presente i problemi di privacy, poiché la sincronizzazione dei download potrebbe esporre i file sensibili ad altri dispositivi sullo stesso account.
Best practice per la gestione della cronologia dei download di Chrome
La gestione dei download diventa molto più semplice se hai un sistema per organizzarla. Invece di lasciare che i file si accumulino in modo casuale, un approccio strutturato consente di risparmiare tempo e di ridurre la frustrazione quando devi trovare qualcosa in un secondo momento.
Pulizia regolare dei download non necessari
Tratta la cronologia dei download come uno spazio di lavoro: deve essere riordinata regolarmente per rimanere funzionale. Ogni mese riserva del tempo per rivedere ed eliminare i file non necessari. Non si tratta solo di liberare spazio, ma di evitare che i file importanti si perdano nel disordine.
Durante la pulizia, concentrati su:
- Eliminazione dei file di installazione dei programmi già installati.
- Rimozione dei download duplicati.
- Archiviazione di file importanti in luoghi di archiviazione appropriati.
- Eliminazione dei file temporanei non più necessari.
Negli ambienti aziendali, i team IT possono automatizzare questo processo utilizzando script o strumenti di terze parti che puliscono regolarmente le cartelle di download sui vari dispositivi. In questo modo si mantengono i dispositivi liberi da ingombri e si riduce il rischio di perdere file importanti.
Organizzare i file scaricati in cartelle
La visualizzazione della cronologia dei download nella struttura di Chrome è importante. Una struttura di cartelle efficace può trasformare una cartella di download caotica in un sistema organizzato. Invece di scaricare tutto in un’unica cartella, crea una gerarchia che corrisponda al tuo flusso di lavoro. Potresti organizzare i file per progetto, data o tipo: la chiave è la coerenza. Per esempio, potresti organizzare i download in questo modo:
- Progetti di lavoro
- File dei clienti
- Documenti interni
- Materiali di riferimento
- File personali
- Foto
- Software
- Vari
Software di gestione dei file come Hazel (per macOS) o DropIt (per Windows) possono ordinare automaticamente i download in base a regole predefinite, facendoti risparmiare tempo e mantenendo i download organizzati.
Fai un backup dei file importanti scaricati
La visualizzazione della cronologia dei download di Chrome è utile, ma non dovrebbe essere l’unico metodo per tenere traccia dei file importanti. Implementa una strategia di backup per proteggere i download critici da cancellazioni accidentali o da guasti del sistema. A seconda delle esigenze, si può trattare di cloud storage, unità esterne o storage di rete.
Valuta queste strategie di backup:
- Sincronizza automaticamente i download importanti sul cloud storage.
- Crea backup regolari delle cartelle di download critiche.
- Utilizza il controllo di versione per i file aggiornati di frequente.
- Documenta l’ubicazione e lo scopo dei file essenziali.
L’integrazione di una soluzione di backup come Google Workspace o Microsoft 365 garantisce il backup di tutti i download critici in tempo reale, riducendo al minimo il rischio di perdita dei dati.
Utilizzo delle estensioni di download manager
La gestione dei download integrata in Chrome è sufficiente per le esigenze di base, ma potresti aver bisogno di altre funzioni. Le estensioni di download manager possono offrire:
- Pianificazione dei download per un migliore controllo della larghezza di banda.
- Organizzazione avanzata dei file.
- Statistiche dettagliate sui download.
- Integrazione con i servizi di cloud storage.
Per esempio, estensioni come Free Download Manager o Chrono Download Manager offrono funzioni come il download in batch, il controllo della velocità e la possibilità di mettere in pausa e riprendere i download. Questi strumenti sono particolarmente utili se scarichi spesso file di grandi dimensioni o se desideri un maggiore controllo sul processo.
Come recuperare la cronologia dei download cancellati
A volte i download scompaiono dalla cronologia, a causa di cancellazioni accidentali o di problemi di sistema. Prima di farti prendere dal panico, ricordati che Chrome e Windows offrono modi per recuperare i download persi. Il cestino di Windows è spesso il primo posto da controllare, ma se i file non sono presenti, sono disponibili altre opzioni di recupero.
Agisci rapidamente quando noti un download mancante, poiché le possibilità di recupero diminuiscono con il passare del tempo. I software di recupero professionali possono aiutare a recuperare i file eliminati, ma le percentuali di successo diminuiscono quando i nuovi dati sovrascrivono i file eliminati.
Per chi gestisce più dispositivi, uno strumento di recupero dati affidabile come Recuva o EaseUS Data Recovery può essere prezioso quando si tratta di download persi.
Cancellazione della cronologia dei download per privacy
Se sei preoccupato per la privacy, cancella regolarmente la cronologia dei download, soprattutto se utilizzi computer condivisi. Chrome consente di rimuovere i record di download mantenendo intatti gli altri dati di navigazione. Tieni presente che la cancellazione della cronologia dei download non elimina i file effettivi, ma li rimuove semplicemente dall’elenco di Chrome.
Per i download sensibili, prendi in considerazione l’utilizzo della modalità Incognito di Chrome. Mentre i download continueranno a essere salvati sul dispositivo, Chrome non ne terrà traccia nella cronologia. È una buona opzione per i download temporanei o quando la privacy è una priorità.
Metodi alternativi per il monitoraggio dei download
Oltre alle funzioni integrate di Chrome, esistono altri modi per migliorare la gestione dei download:
Integrazione del cloud storage: La sincronizzazione dei download con servizi di cloud storage come Google Drive garantisce l’accesso ai file su tutti i dispositivi e il backup automatico.
Strumenti di terze parti: I download manager offrono funzioni avanzate come una migliore organizzazione e analisi dettagliate che Chrome non fornisce in modo nativo.
Caratteristiche di sincronizzazione del browser: La funzione di sincronizzazione di Chrome unisce tutto, rendendo la cronologia dei download accessibile su tutti i dispositivi.
Combinando l’automazione con l’organizzazione manuale, puoi trasformare la gestione di base dei download di Chrome in un sistema che sia funzionale per te. Sapere come visualizzare la cronologia dei download in Chrome e come mostrare i download in Chrome su Android ti aiuterà a rimanere organizzato, indipendentemente dal dispositivo che stai utilizzando.