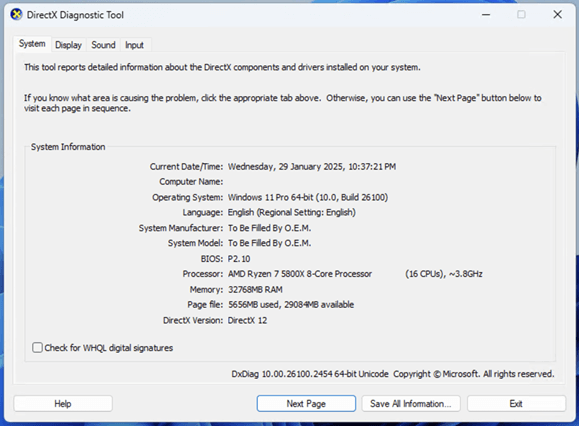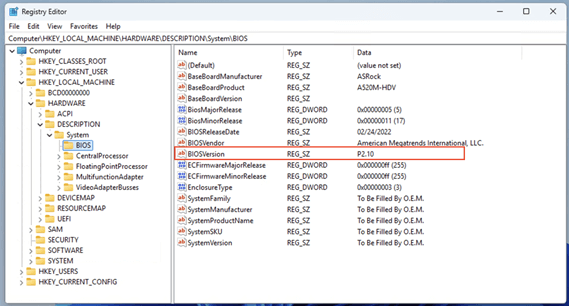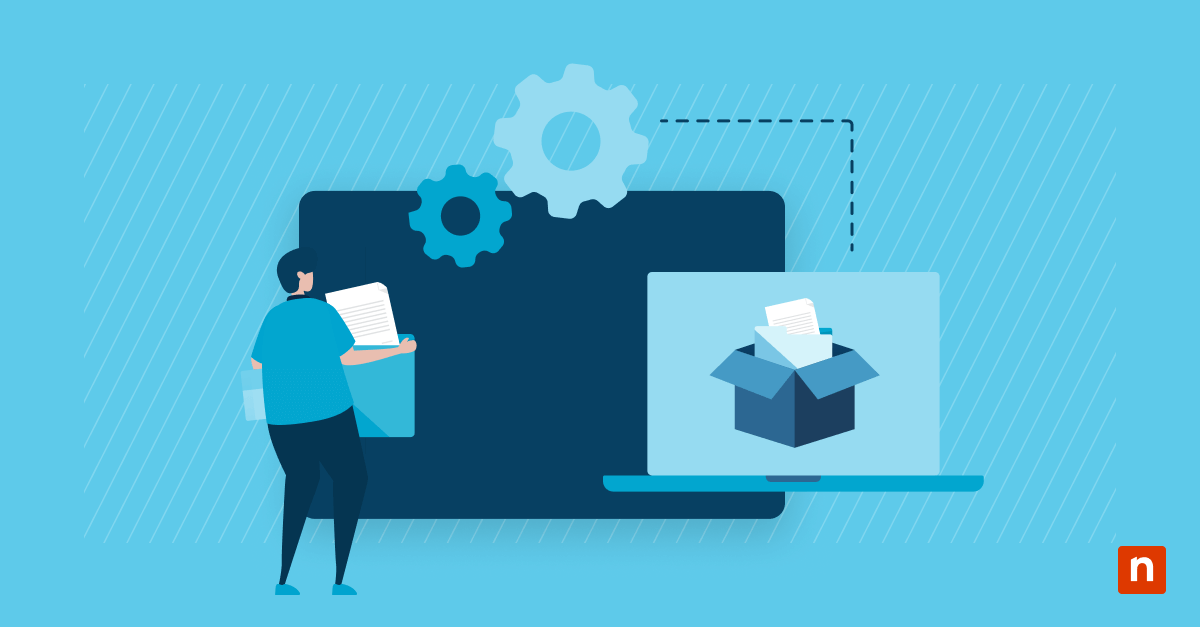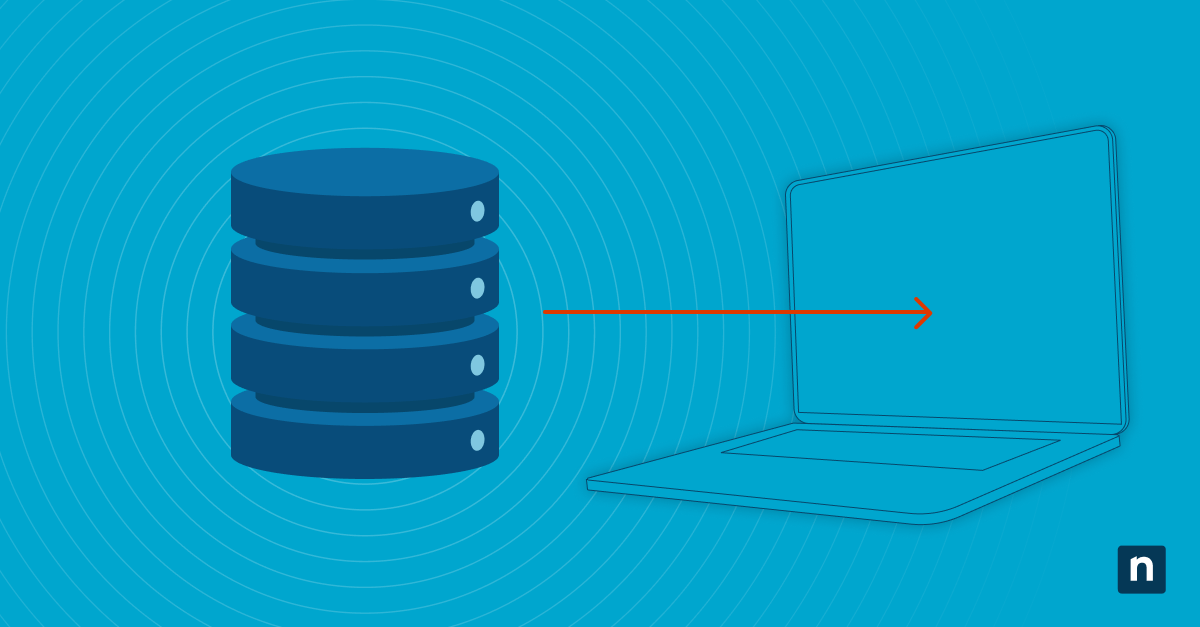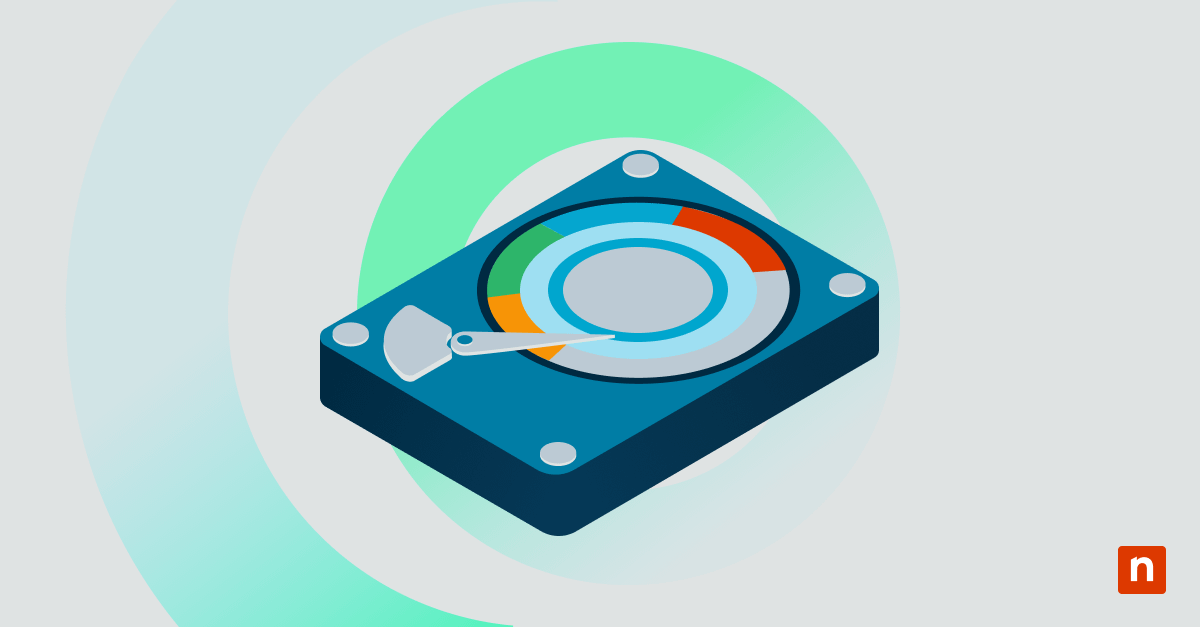Questa guida spiega come visualizzare la versione del firmware BIOS o UEFI sui dispositivi Windows 10 e Windows 11 (nonché su altre versioni di Windows, Linux e qualsiasi altro PC). La guida comprende l’uso delle informazioni di sistema e degli strumenti DirectX integrati in Windows, il registro di sistema, la riga di comando e il controllo diretto del BIOS stesso per scoprire la versione del firmware installata.
Contesto: comprendere cosa sono BIOS e UEFI
Il BIOS (Basic Input/Output System) è il firmware che interagisce con l’hardware del computer, inizializzandolo e permettendogli di avviarsi in uno stato utilizzabile e pronto a caricare il sistema operativo.
Unified Extensible Firmware Interface (UEFI) è uno standard firmware più moderno progettato per sostituire il BIOS. Ha lo stesso scopo, ma offre funzionalità più moderne, come l’avvio sicuro e il supporto per l’avvio da partizioni MBR e GPT (consentendo il supporto di unità più grandi con un numero maggiore di partizioni).
Sebbene il termine “BIOS” si riferisca a una serie specifica di standard e a un tipo specifico di firmware, viene spesso utilizzato come termine generico per qualsiasi firmware del PC. Questo può creare confusione, quindi per essere chiari, a volte si usa il termine “Legacy BIOS” per i sistemi non UEFI.
Differenze tra BIOS e UEFI
| Funzionalità | BIOS tradizionale | UEFI (Unified Extensible Firmware Interface) |
| Tipo di firmware | 16 bit | 32 o 64 bit |
| Schema di partizione | MBR (Master Boot Record) | GPT (Tabella delle partizioni GUID) |
| Supporto delle dimensioni dell’unità | Supporta dischi fino a 2 TB | Supporta dischi di dimensioni superiori a 2 TB |
| Numero di partizioni | Massimo 4 partizioni primarie, oppure 3 primarie + 1 estesa | Supporta fino a 128 partizioni |
| Modalità di avvio | Boot Legacy | Secure Boot e Fast Boot |
| Sicurezza | Nessuna funzione di sicurezza integrata | Supporta l’avvio sicuro per bloccare l’esecuzione di malware all’avvio |
| Posizione del bootloader | Memorizzato nel primo settore del disco (MBR) | Memorizzato nella partizione di sistema EFI (ESP) |
| Gestione dell’alimentazione | Gestione dell’alimentazione di base | Supporto per Advanced Power Management (APM) and Advanced Configuration and Power Interface (ACPI) |
| Processo di aggiornamento | Gli aggiornamenti del firmware del BIOS devono essere eseguiti manualmente o con uno strumento speciale | Gli aggiornamenti del firmware possono essere distribuiti tramite Windows Update o altre utility integrate nel sistema operativo |
Perché hai bisogno di conoscere la versione del BIOS o dell’UEFI
Ci sono diversi scenari in cui avrai bisogno di conoscere la versione del BIOS o dell’UEFI:
- Risoluzione dei problemi: Alcune fasi della risoluzione dei problemi possono essere specifiche di una versione del BIOS o dell’UEFI.
- Aggiornamento: I produttori di schede madri rilasciano periodicamente aggiornamenti del firmware che risolvono bug e introducono nuove funzioni o il supporto per l’hardware appena rilasciato. Controllare se la scheda madre esegue già la versione più recente ti permetterà di evitare di sprecare risorse nel tentativo di aggiornarla.
- Compatibilità: Alcuni componenti hardware sono compatibili solo con determinate versioni del BIOS/UEFI. Un esempio noto è quello delle CPU AMD Ryzen che funzionano solo con determinate versioni del firmware e richiedono un aggiornamento prima di poter essere utilizzate.
Come verificare la versione del BIOS o del firmware UEFI su Windows 10, Windows 11 e altri PC
Esistono diversi modi per individuare la versione in Windows 10, Windows 11 e su altri PC.
Direttamente nel BIOS o nell’interfaccia di configurazione UEFI stessa
Questo metodo funziona su qualsiasi PC con Windows 10, Windows 11 o qualsiasi altro sistema operativo.
Quando il dispositivo viene acceso (non ripreso dallo standby o riavviato, ma avviato da uno stato completamente ‘spento’), avrai la possibilità di premere un tasto o un pulsante sulla tastiera o sul dispositivo per interrompere il processo di avvio e lanciare l’interfaccia di configurazione del BIOS o dell’UEFI.
Il tasto che svolge esattamente questa funzione varia da dispositivo a dispositivo, ma di solito è uno tra i tasti DELETE (CANC) , ESCAPE (ESC) , F1, F2, F10, F12 . Il tasto da premere può essere indicato sullo schermo all’avvio del computer (per esempio, può essere scritto Press ESC to enter SETUP cioè premi ESC per entrare nelle impostazioni), oppure può essere reperito nel manuale d’uso. Come ultima risorsa, anche il trial-and-error è un approccio valido utilizzato da molti tecnici IT per scoprire quale tasto permette di accedere al BIOS.
Una volta aperta l’interfaccia di configurazione del BIOS/UEFI, potrai navigare al suo interno per verificare la versione del firmware.
Utilizzo delle Informazioni di sistema in Windows 10 e Windows 11 per trovare la versione del BIOS o dell’UEFI
Lo strumento Informazioni di sistema di Windows 10 e Windows 11 può essere utilizzato per verificare la versione attuale del BIOS e del firmware UEFI della scheda madre:
- Clicca con il tasto destro del mouse sul pulsante Start
- Seleziona Esegui
- Digita msinfo32 nella finestra di dialogo Esegui e premi OK
- Clicca su Riepilogo del sistema nella struttura di navigazione a sinistra
- Nell’elenco dei valori a destra della finestra Informazioni sul sistema, scorri fino alla voce Versione/data del BIOS
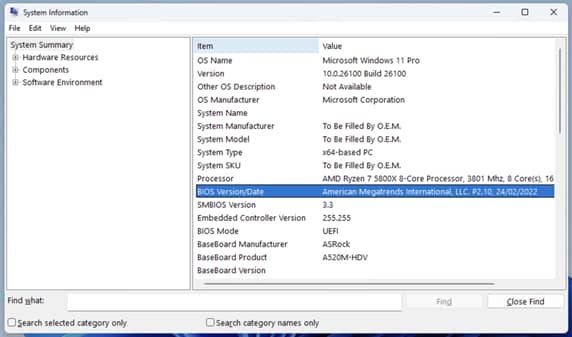
Puoi anche controllare il valore della modalità BIOS per determinare se il sistema utilizza un BIOS legacy o UEFI.
Trovare la versione del BIOS o del firmware UEFI utilizzando lo strumento di diagnostica DirectX
Se preferisci, puoi utilizzare lo strumento di diagnostica DirectX in Windows 10 e Windows 11 per trovare la versione del BIOS o dell’UEFI:
- Clicca con il tasto destro del mouse sul pulsante Start
- Seleziona Esegui
- Digita dxdiag nella finestra di dialogo Esegui e premi OK
- Se vuoi, verifica i driver con firma
- Nello strumento di diagnostica DirectX verrà mostrata la versione BIOS/UEFI
Tieni presente che in questo modo otterrai molte meno informazioni rispetto a quelle mostrate dallo strumento Informazioni di sistema.
Verifica della versione attuale del BIOS/UEFI nell’Editor del Registro di sistema
L’Editor del Registro di Windows 10 e Windows 11 può essere utilizzato a sua volta per verificare la versione BIOS o UEFI:
- Apri l’Editor del Registro di sistema
- Vai su HKEY_LOCAL_MACHINE\HARDWARE\DESCRIPTION\System\BIOS
- Controlla la chiave BIOSVersion per scoprire la versione attuale del firmware BIOS/UEFI
Mantenere aggiornati il firmware e il software in ambiente enterprise
Mantenere il software e il firmware aggiornati è fondamentale per la sicurezza e la stabilità dei dispositivi Windows 10 e Windows 11. Farlo in modo manuale diventa difficile quando si gestiscono più dispositivi in più sedi.
NinjaOne offre una soluzione di gestione degli endpoint e MDM di livello enterprise che ti consentirà di gestire tutti i dispositivi Windows, Apple, Android e Linux dell’organizzazione da un’unica interfaccia web. Con NinjaOne potrai verificare che i dispositivi e il firmware UEFI siano aggiornati e distribuire e testare gli aggiornamenti software per garantire che tutti i dispositivi funzionino in modo ottimale e sicuro.