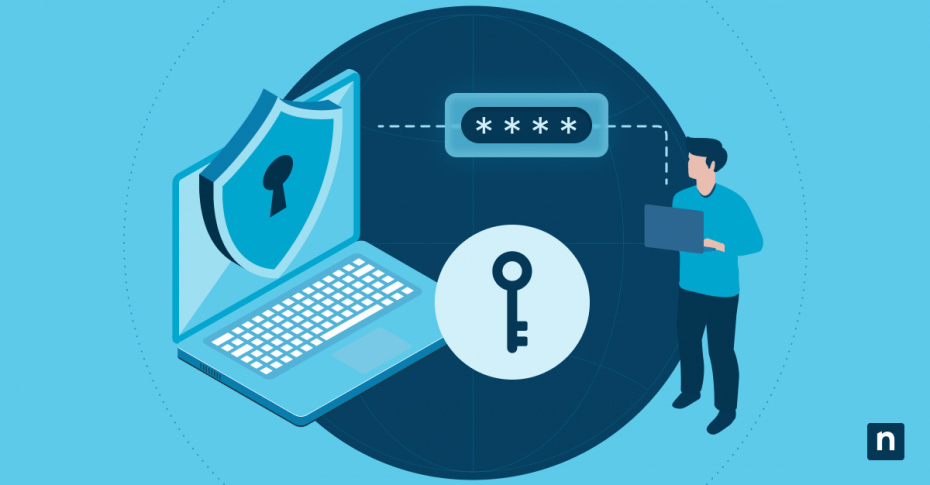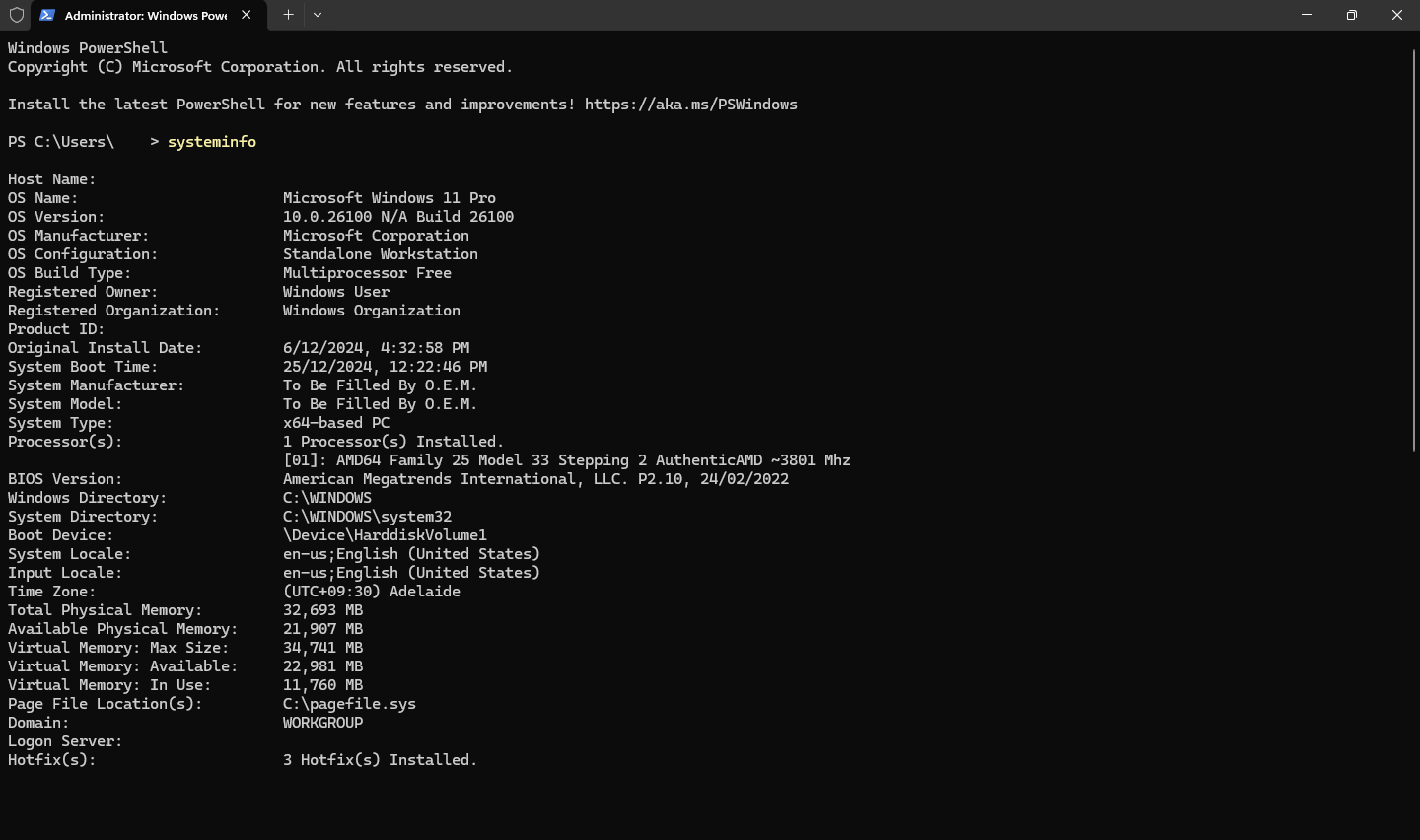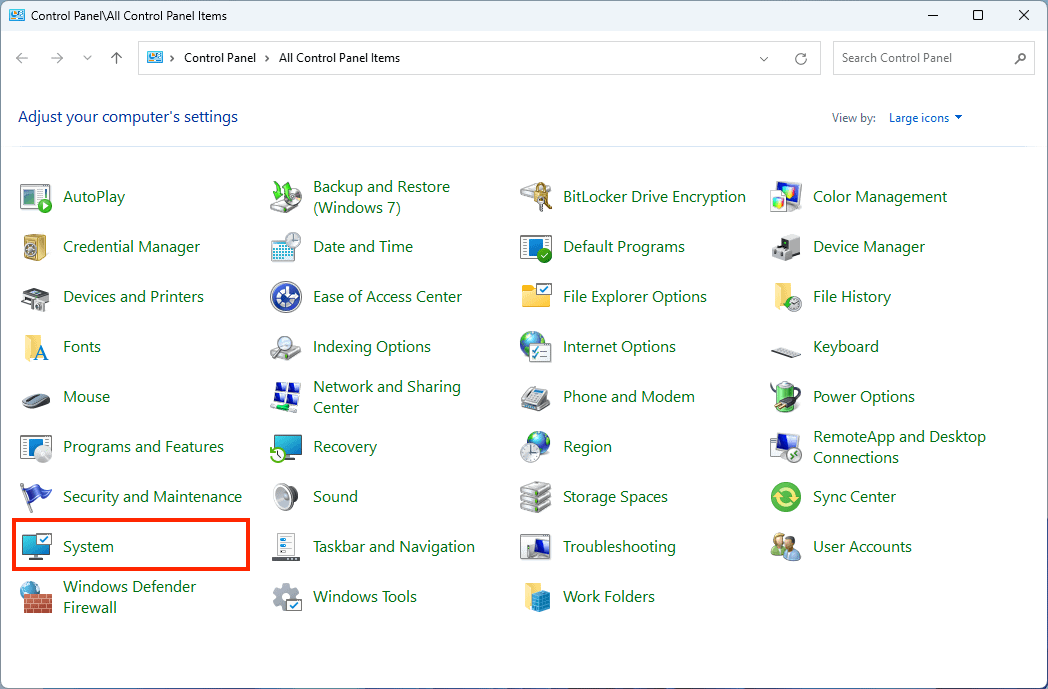In questo tutorial vedremo diversi metodi per visualizzare le informazioni di sistema del tuo PC in Windows 10 e Windows 11. Il tutorial include istruzioni per controllare le specifiche del PC (compresi i dettagli hardware e software) utilizzando il Prompt dei comandi, lo Strumento informazioni di sistema (msinfo32) e l’applicazione Impostazioni.
Conoscere le informazioni sull’hardware e sul software di un PC aiuta a risolvere i problemi e a verificare se il dispositivo Windows sia compatibile con un nuovo software. Può anche aiutare a determinare se è necessario aggiornare l’hardware del PC per migliorare le prestazioni o rimanere al passo con specifiche più moderne.
Come visualizzare le informazioni di sistema in Windows 10
Esistono diversi metodi per visualizzare le informazioni di sistema in Windows 10, illustrati di seguito.
Utilizzo dello strumento Informazioni di sistema di Windows (msinfo32)
msinfo32 è uno strumento nativo per la visualizzazione delle informazioni di sistema in Windows 10 e Windows 11. Per accedervi, procedi come segue:
- Clicca con il tasto destro del mouse sul pulsante Start e seleziona Esegui (oppure usa la combinazione di tasti Windows + R )
- Scrivi msinfo32 nel campo Apri e clicca su OK
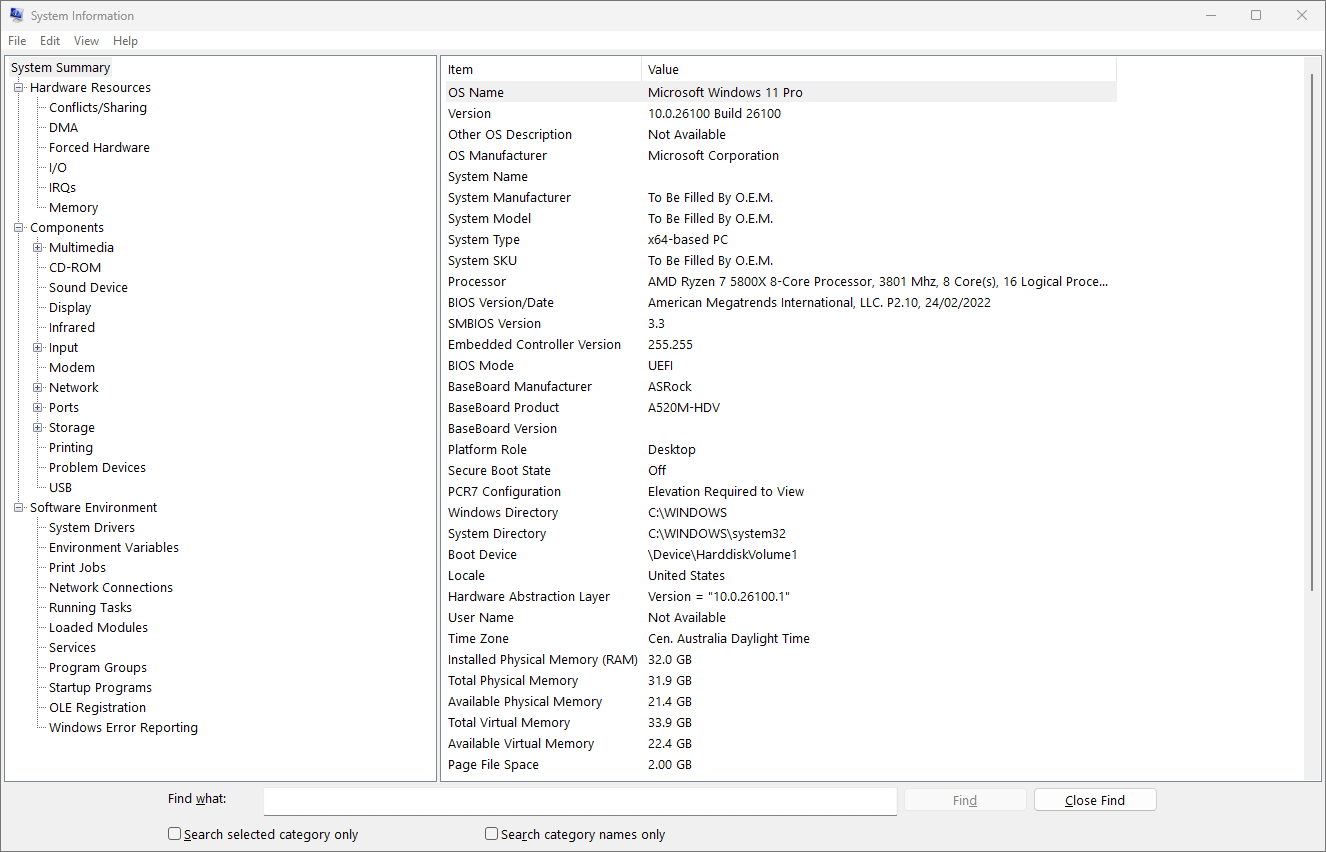
Le informazioni contenute in msinfo32 sono suddivise in diverse sezioni:
- Riepilogo del sistema: Fornisce una panoramica del sistema, compresa la versione di Windows, le informazioni su processore, RAM e altre informazioni hardware e software di alto livello.
- Risorse hardware: Include informazioni dettagliate di basso livello sull’hardware, comprese quelle relative a DMA, I/O, memoria e IRQ.
- Componenti: Dettagli sull’hardware installato nel PC Windows 10 o Windows 11, compresi CD-ROM, hardware audio, stampanti e dispositivi USB.
- Ambiente software: Questa sezione contiene informazioni su driver, servizi, programmi di avvio e altri dettagli del sistema relativi al software.
Puoi utilizzare la funzione Trova in fondo alla schermata di msinfo32 per cercare le informazioni del sistema, per esempio cercando “Descrizione scheda” verrà visualizzato il nome della scheda video o della GPU corrente.
Le informazioni di sistema fornite da msinfo32 possono essere esportate o salvate in un file di testo cliccando su File > Salva o File > Esporta nella barra del menu della finestra msinfo32 .
Utilizzare il prompt dei comandi o PowerShell per trovare informazioni dettagliate sul sistema
Il comando systeminfo può essere utilizzato per ottenere informazioni dettagliate sull’hardware e sui software di un PC Windows.
- Apri il Prompt dei comandi o PowerShell
- Inserisci il comando systeminfo e premi Invio
Puoi anche utilizzare il cmdlet Get-ComputerInfo in PowerShell per ottenere i dettagli del sistema:
Get-ComputerInfo
Il comando seguente salva l’output di Get-ComputerInfo in un file di testo nella directory corrente:
Get-ComputerInfo | Out-File -FilePath “ComputerInfo.txt”
PowerShell è un efficace strumento di automazione che consente di eseguire comandi e script in remoto. Per esempio, potresti automatizzare la raccolta delle informazioni di sistema per più PC Windows 10 e Windows 11 e caricarle in una posizione centrale per la revisione.
Trovare la versione di Windows e le specifiche di base nell’app Impostazioni
Le informazioni di base sul dispositivo Windows 10 o Windows 11 sono visualizzate nell’app Impostazioni di Windows:
- Clicca con il tasto destro del mouse sul pulsante Start
- Seleziona Impostazioni
- Vai su Impostazioni > Sistema > Informazioni
Verificare le proprietà del sistema dal Pannello di controllo
Puoi visualizzare le informazioni di base sul PC Windows 10 o Windows 11 anche utilizzando il Pannello di controllo tradizionale:
- Clicca con il tasto destro del mouse sul pulsante Start, quindi clicca su Esegui (oppure usa la combinazione di tasti Windows + R )
- Digita control nella finestra di Esegui e premi OK
- Clicca su Sistema per visualizzare le informazioni sul sistema Windows
Come controllare le specifiche del PC e le informazioni di sistema in Windows 11
I passaggi per visualizzare le informazioni di sistema utilizzando ciascuno dei metodi sopra descritti in Windows 11 sono identici a quelli descritti per Windows 10.
Metodi a confronto per la visualizzazione dei dettagli hardware e software in Windows
Utilizzare Informazioni di sistema di Windows (msinfo32) o systeminfo tramite riga di comando sono i metodi che forniscono le informazioni più dettagliate sui dispositivi Windows 10 o Windows 11.
Proprietà del sistema e Impostazioni di Windows forniscono solo informazioni di base. Possono essere comunque utili per controllare la versione di Windows o informazioni come la quantità di RAM o il tipo di CPU installata nel PC.
Domande frequenti
Come posso trovare dettagli specifici sull’hardware, come informazioni su RAM o CPU?
L’app Impostazioni di Windows e le proprietà del sistema mostreranno informazioni di base come la quantità di RAM e il tipo di CPU dei PC Windows 10 o Windows 11. Informazioni più dettagliate sull’hardware, compresi i dettagli sulla scheda madre, sulla GPU e su altro hardware, possono essere reperite utilizzando lo strumento per le Informazioni sul sistema msinfo32 .
Posso esportare le informazioni del sistema in un file?
Sì, puoi salvare le informazioni fornite dallo strumento Informazioni di sistema (msinfo32) cliccando sulla voce della barra dei menu File e selezionando Salva (per salvare le informazioni come file .nfo) o Esporta (per salvare come file di testo).
Esistono strumenti di terze parti per la visualizzazione delle informazioni di sistema, e dovrei utilizzarli?
Gli strumenti nativi di Windows per visualizzare le informazioni sul sistema e i dettagli su hardware e software sono sufficienti per i singoli utenti. Sebbene esistano molti strumenti “gratuiti” per la visualizzazione delle informazioni di sistema, molti sono dotati di pubblicità o di altre funzionalità indesiderate.
Gli utenti enterprise dovrebbero prendere in considerazione gli strumenti di monitoraggio e gestione da remoto per avere visibilità sui propri dispositivi e garantire che l’hardware e il software su cui i dipendenti fanno affidamento siano aggiornati, piuttosto che utilizzare i metodi manuali di cui sopra su ogni dispositivo Windows 10 o Windows 11 gestito.
Mantenimento dell’inventario e visualizzazione delle specifiche di sistema per un parco dispositivi Windows
La visualizzazione delle informazioni di sistema sui dispositivi Windows 10 e Windows 11 è un processo semplice per i singoli utenti domestici, ma diventa rapidamente complesso quando hai bisogno di controllare le informazioni hardware e software di decine, centinaia o addirittura migliaia di dispositivi Windows.
Lo strumento di monitoraggio e gestione da remoto di NinjaOne ti offre una visibilità completa su tutti i tuoi dispositivi Windows, Apple, Android e Linux. Puoi recuperare informazioni aggiornate sulle specifiche di ogni dispositivo, comprese informazioni dettagliate sull’hardware e sui software, in modo da poter risolvere i problemi e valutare se i dispositivi devono essere aggiornati o potenziati per soddisfare nuovi requisiti software o aziendali.