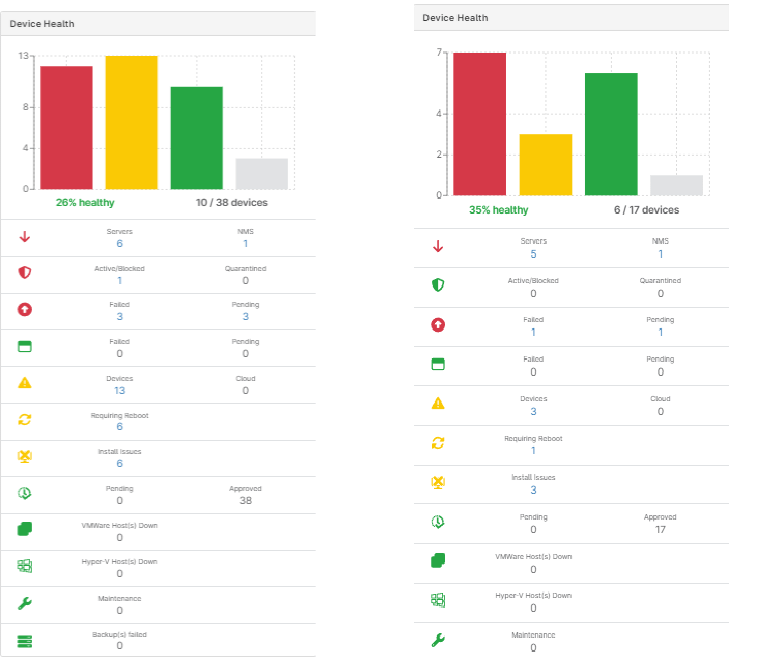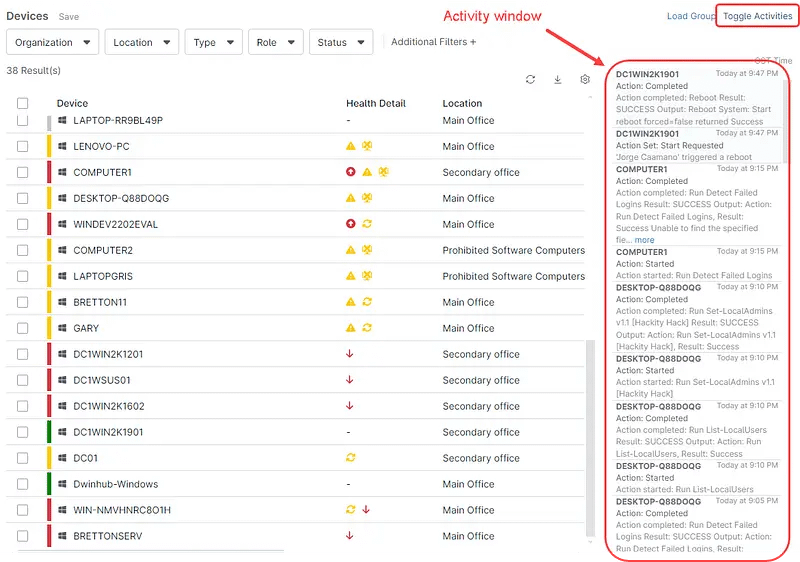Una delle funzionalità principali di NinjaOne è la sua visualizzazione centralizzata, che permette di vedere una grande quantità di informazioni in un’unica schermata e che consente di prendere decisioni rapide per mantenere l’infrastruttura IT in condizioni ottimali.
Le dashboard NinjaOne mostrano gli avvisi di inventario sotto forma di piccole icone, indicando i problemi che devono essere esaminati. I colori vengono utilizzati per impostare un livello di allerta: il verde significa che tutto va bene. Il giallo significa che è necessario prestare attenzione e il rosso significa che qualcosa non è integro o è non funzionante.
A destra di ogni dispositivo o organizzazione, a seconda della dashboard che stai visualizzando, vedrai una serie di icone colorate che indicano gli eventuali avvisi. Questi sono gli avvisi di inventario nelle dashboard.
Basta passare il mouse su ogni icona per vedere cosa dice ogni avviso. Fai riferimento alla seguente schermata che mostra la dashboard di sistema con gli avvisi di cui sopra per ogni organizzazione.
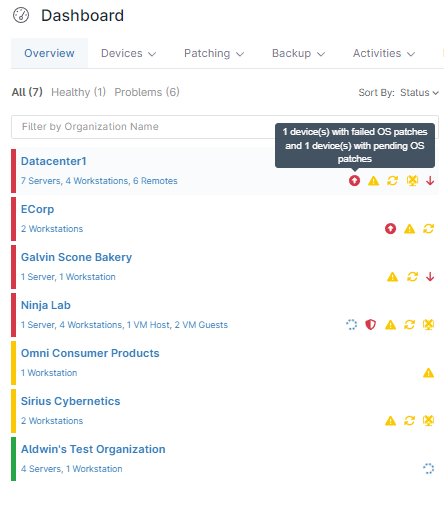
Ogni icona rossa o gialla rappresenta un avviso di inventario. Passando il mouse su uno di essi, è possibile vedere un dispositivo che non ha ricevuto le patch del sistema operativo e uno con patch del sistema operativo in sospeso.
Abbiamo accennato al fatto che, passando il mouse sugli avvisi, appare una scritta che spiega il motivo dell’avviso, ma possiamo anche cliccare sull’icona dell’avviso per ottenere maggiori informazioni. Per esempio, le informazioni successive vengono visualizzate cliccando sull’icona rossa nella schermata precedente, che mostra i due server con problemi.
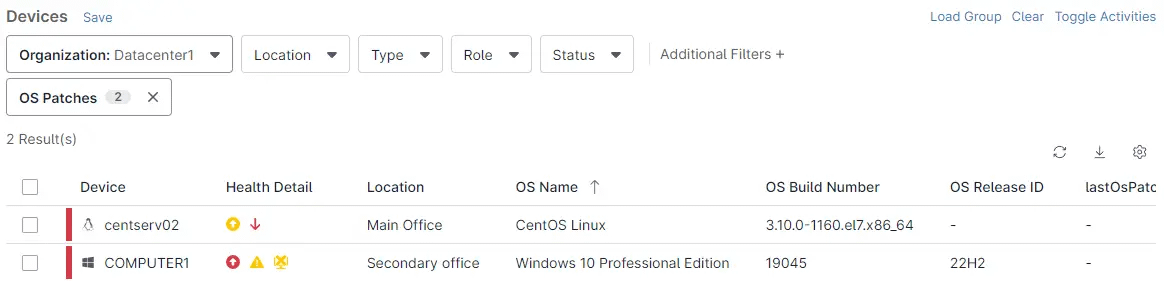
Panoramica sullo stato di integrità del dispositivo
La dashboard Sistema e quella Organizzazione forniscono una panoramica sullo stato dei dispositivi con un grafico a barre che mostra il numero di dispositivi non integri, che richiedono attenzione, integri e sconosciuti. Mostra anche una ripartizione per stato. Fai riferimento alla schermata seguente che mostra la panoramica dello stato di integrità dei dispositivi.
Il grafico a sinistra è stato preso dalla dashboard Sistema, mentre quello a destra è stato preso dalla dashboard Organizzazione. Tieni presente che verrà visualizzato solo uno dei grafici, a seconda della dashboard in cui sei. Le abbiamo incluse entrambe nella schermata a scopo di confronto.
Il grafico di sinistra mostra la panoramica sullo stato di integrità di tutte le organizzazioni tenant, mentre quello di destra mostra la panoramica sullo stato di integrità di una singola organizzazione.
Oltre a visualizzare gli avvisi di inventario, quali azioni rapide sono disponibili per risolvere i problemi?
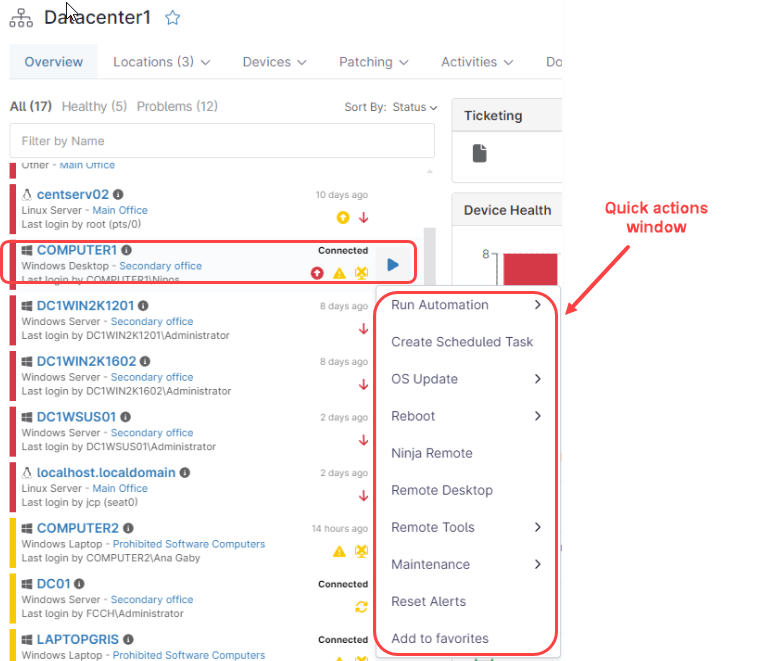
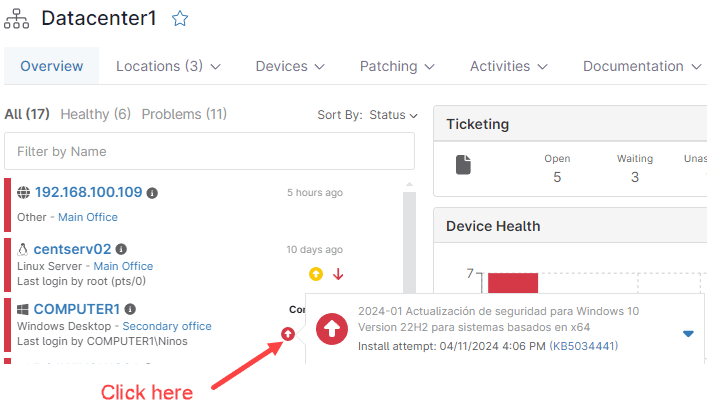
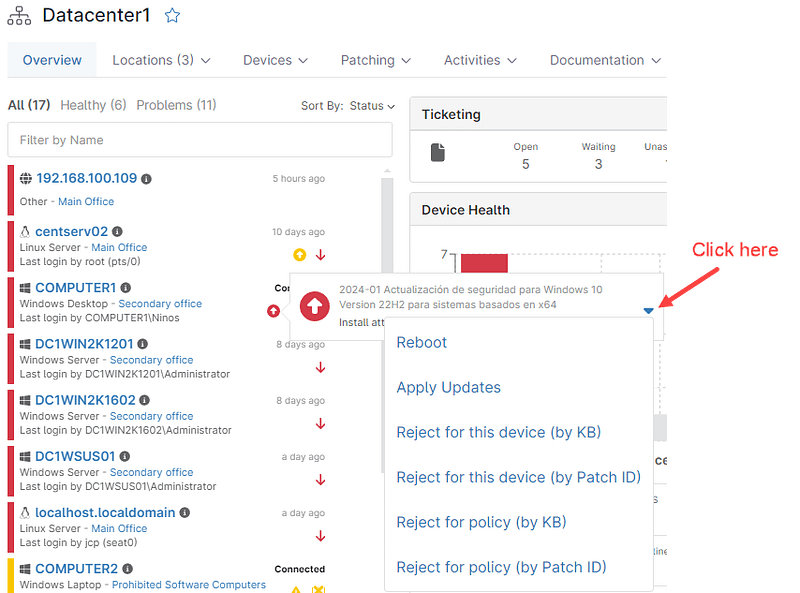
Posso vedere quali attività sono in corso sui miei dispositivi?
Sì, c’è una finestra di attività che mostra tutte le azioni in esecuzione e tutte queste attività vengono conservate come cronologia.
Oltre a conservare la cronologia per una successiva consultazione, possiamo vedere le attività che vengono eseguite in tempo reale. Per esempio, se si applica un’azione correttiva come il riavvio del sistema, la finestra delle attività mostrerà l’azione in corso.
Per aprire la finestra delle attività, accedi al pannello del dispositivo e clicca sul pulsante Mostra/nascondi attività nell’angolo in alto a destra. Vedi la seguente schermata di riferimento:
Per impostazione predefinita, la finestra delle attività mostra le attività di tutti i dispositivi del tenant. Puoi utilizzare i filtri per limitare la visualizzazione ad alcuni dispositivi; una volta applicato il filtro, verranno visualizzate solo le attività relative a questi dispositivi. Le attività di un dispositivo specifico possono essere visualizzate anche nella pagina del dispositivo stesso.