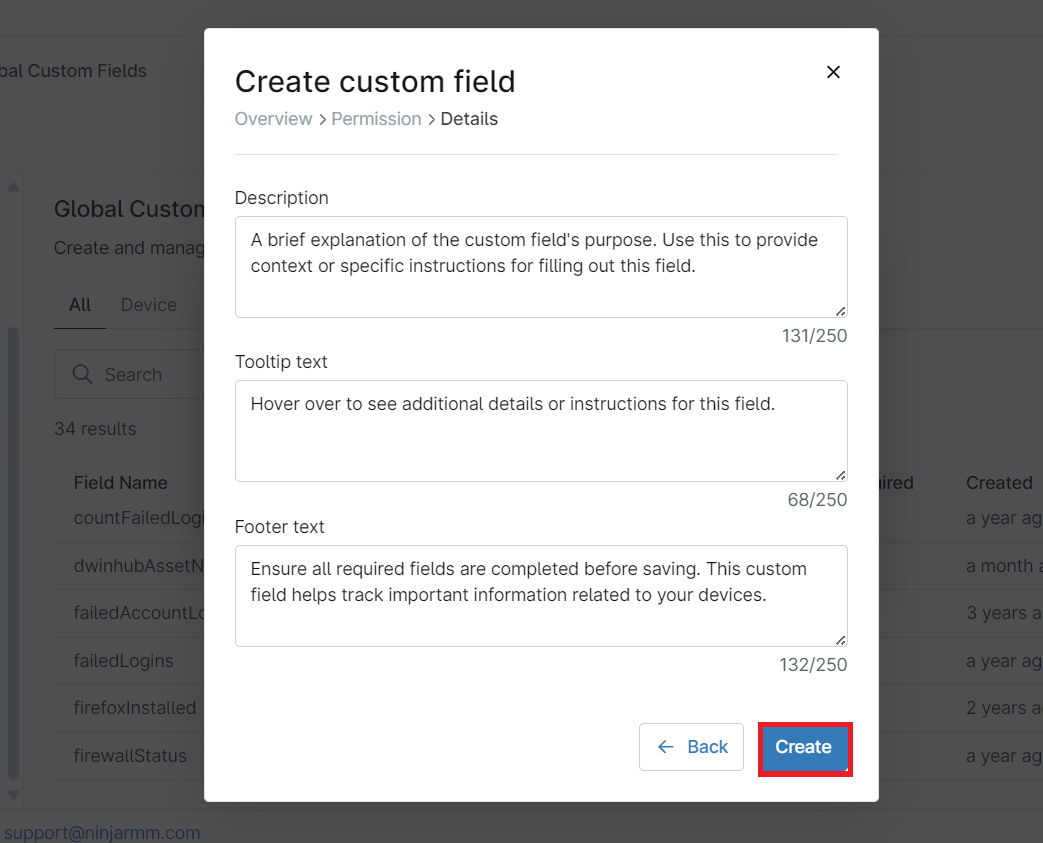Gli oggetti dispositivo in NinjaOne hanno campi per memorizzare informazioni che possono essere utilizzate per creare report, visualizzare dati, inviare avvisi, prendere decisioni ecc. Esempi di tali campi sono Processore, Memoria, Porte aperte o Antivirus, per citarne alcuni. Il numero di questi campi è limitato e a volte le nostre esigenze richiedono più di quanto NinjaOne offra in modo nativo.
La soluzione a questa limitazione è rappresentata dai campi personalizzati, campi definiti dall’utente che possono essere utilizzati come quelli forniti in modo nativo. Questi campi personalizzati possono essere popolati manualmente o tramite scrip e possono memorizzare una varietà di dati, tra cui numeri, testo, menu a tendina, caselle con segni di spunta (booleani), righe multiple, ecc.
Facciamo un esempio per rendere il tutto più comprensibile.
Gli oggetti dispositivo in NinjaOne non hanno un campo per il nome del marchio. Possiamo creare un campo personalizzato a questo scopo e, una volta popolato, in base a questi dati, possiamo creare gruppi di dispositivi, attivare avvisi, eseguire automazioni, stampare report, ecc. I campi personalizzati sono indipendenti dal sistema operativo, ma NinjaOne offre strumenti per interagire con questi campi da Windows, Linux e Mac OS.
I campi personalizzati hanno capacità di lettura e scrittura?
Quali sono i diversi tipi di campi personalizzati?
- I campi personalizzati del ruolo sono campi personalizzati che vengono configurati e resi disponibili solo per i dispositivi che rientrano in uno specifico ruolo dispositivo e devono essere mappati manualmente con i dispositivi tramite l’assegnazione del ruolo. Per assegnare un campo personalizzato a un ruolo dispositivo, segui le istruzioni successive:
- Vai Amministrazione, Dispositivi, Ruoli.
- Passa il mouse sul ruolo dispositivo scelto; a destra apparirà il pulsante Modifica, su cui potrai cliccare. Verrà visualizzata una finestra di dialogo.
- Clicca su Aggiungi. Seleziona Campo.
- Dal menu a tendina, seleziona il campo personalizzato che vuoi aggiungere. Puoi aggiungerne più di uno.
- Clicca su Salva.
- I campi personalizzati globali sono campi personalizzati che vengono configurati e resi disponibili per tutti i dispositivi e vengono visualizzati su tutti i dispositivi, indipendentemente dal tipo. I campi personalizzati globali hanno un Ambito di definizione, che è quello in cui il campo sarà visibile. È possibile selezionare Dispositivo, Posizione oppure Organizzazione, o una qualsiasi combinazione dei tre ambiti. Utilizzando gli ambiti di definizione è possibile limitare questi campi personalizzati a una particolare organizzazione, per esempio.
Che tipo di dati possono memorizzare i campi personalizzati?
I campi personalizzati possono memorizzare una varietà di dati; la tabella seguente mostra i diversi tipi di dati che possono essere memorizzati.
| Tipo | Descrizione / Funzionalità | Commenti |
| Allegato | Consente di allegare una foto o un documento a un campo personalizzato. Per esempio, un file docx contenente procedure. | Per impostazione predefinita, i campi Allegato hanno una restrizione di dimensione dei file di 20 MB. Gli allegati inoltre supportano queste estensioni di file: xml, html, pdf, log, csv, txt, zip, rar, tar, cab, jpeg, jpg, png, dot, wbk, doc, docx, rtf, xls, xlsx, ods, ppt, pptx, pps, ppsx, sldx, vsd, vsdx. Queste restrizioni possono essere modificate nelle Impostazioni avanzate quando si crea o si modifica un campo Allegato. |
| Casella di controllo | È possibile utilizzare una casella per confermare o negare. Un esempio potrebbe essere quello di segnalare se il sistema operativo di un dispositivo è aggiornato o meno. | Valore booleano |
| Data | Un esempio di data utilizzata qui, mostra quando il sistema è stato riavviato l’ultima volta. Un campo data ti consente di scegliere e salvare una data. | Per impostazione predefinita, non ci sono restrizioni sulla data che può essere inserita in un campo Data. Il campo può essere limitato per includere alcune date, escludere alcune date, consentire solo le date passate, consentire solo le date future o consentire date all’interno di un certo intervallo nelle Impostazioni avanzate quando si crea o si modifica un campo Data. |
| Data/Ora | Un campo data e ora consente di tracciare il tempo in modo più specifico. | Per impostazione predefinita, non ci sono restrizioni sulla data che può essere inserita nel campo Data/ora. Il campo può essere limitato per escludere alcune date, consentire solo le date passate, consentire solo le date future o consentire le date all’interno di un certo intervallo nelle Impostazioni avanzate quando si crea o si modifica un campo Data/ora. |
| Decimali | Questo campo accetta valori numerici con punto decimale. Per esempio, è possibile registrare la versione del firmware del BIOS nel campo personalizzato. | Per impostazione predefinita, il campo Decimale accetta qualsiasi numero decimale con un intervallo compreso tra -9999999.999999 e 9999999.999999. Il campo può essere limitato a un intervallo numerico più piccolo nelle Impostazioni avanzate quando si crea o si modifica un campo decimale. |
| Menu a tendina dispositivo | Il menu a tendina dispositivo offre un accesso più rapido a un dispositivo tramite collegamento. | Per impostazione predefinita, non ci sono restrizioni ai dispositivi che possono essere selezionati in un campo Menu a tendina dispositivo. I dispositivi disponibili possono essere limitati a determinate organizzazioni e/o classi di dispositivi nelle Impostazioni avanzate quando si crea o si modifica un campo Menu a tendina dispositivo. |
| Selezione multipla dispositivi | I dispositivi possono essere raggruppati per un accesso rapido con la selezione multipla dei dispositivi. Per esempio, un gruppo di workstation Windows. | Per impostazione predefinita, non ci sono restrizioni sui dispositivi che possono essere selezionati in un campo di selezione multipla. I dispositivi disponibili possono essere limitati a determinate organizzazioni e/o classi di dispositivi nelle Impostazioni avanzate quando si crea o si modifica un campo di selezione multipla di dispositivi. |
| Menu a tendina | Questa funzione offre un menu a tendina personalizzabile. Un menu a tendina può essere utilizzato per indicare, per esempio, lo stato di garanzia di un dispositivo. | Quando configuri questo campo personalizzato, devi impostare un valore di opzione, per esempio abilitato, disabilitato, sconosciuto, ecc. |
| In questo campo personalizzato è possibile memorizzare le informazioni di contatto dell’e-mail del cliente/utente finale o le e-mail del supporto tecnico. Per esempio, l’e-mail può mettere in contatto un tecnico con l’utente finale di un terminale. | ||
| Numero intero | Questa funzione può raccogliere valori numerici. Per esempio, può essere usata per visualizzare la temperatura della CPU. | Per impostazione predefinita, il campo Numero intero accetta qualsiasi numero intero fino a un massimo di 2147483647. Il campo può essere limitato a un intervallo numerico più piccolo nelle Impostazioni avanzate quando si crea o si modifica un campo intero. |
| Indirizzo IP | Questa funzione può essere utilizzata per visualizzare l’indirizzo IP di un dispositivo. Per esempio, si utilizza un indirizzo IP generico per rappresentare l’indirizzo IP del dispositivo. | Per impostazione predefinita, il campo Indirizzo IP accetta qualsiasi IP in formato IPv4 o IPv6. Il campo può essere limitato agli indirizzi IP in formato IPv4 o IPv6 nelle Impostazioni avanzate quando si crea o si modifica un campo Indirizzo IP. |
| Multilinea | Fornisce una casella di testo che può utilizzare più interruzioni di riga. I campi multilinea hanno un limite di testo di 10000 caratteri. Per esempio, un campo multilinea può essere utilizzato per visualizzare le stampanti installate su un dispositivo. | |
| Selezione multipla | La selezione multipla crea un campo in cui è possibile selezionare e visualizzare più elementi. Per esempio, il campo può essere utilizzato per fornire un elenco di applicazioni comuni installate su un determinato dispositivo. | Quando configuri questo campo personalizzato, devi impostare un valore di opzione, per esempio abilitato, disabilitato, sconosciuto, ecc. |
| Menu a tendina dell’organizzazione | Questa funzione consente di selezionare un’organizzazione esistente in NinjaOne. | |
| Menu a tendina Posizione dell’organizzazione | Un rapido menu a tendina per selezionare una posizione associata. | Per impostazione predefinita, non ci sono restrizioni per quanto riguarda le posizioni dell’organizzazione che possono essere selezionate in un campo Menu a tendina Posizione dell’organizzazione. Le posizioni disponibili possono essere limitate a determinate organizzazioni nelle Impostazioni avanzate. |
| Selezione multipla Posizioni dell’organizzazione | Il campo di selezione multipla può essere utilizzato quando sono ci sono più posizioni rilevanti. Per esempio, un elenco di posizioni interessate da un particolare server. | Per impostazione predefinita, non ci sono restrizioni per le posizioni dell’organizzazione che possono essere selezionate in un campo di selezione multipla delle posizioni dell’organizzazione. Le posizioni disponibili possono essere limitate a determinate organizzazioni nelle Impostazioni avanzate. |
| Selezione multipla organizzazioni | Il campo di selezione multipla può essere utilizzato quando ci sono più organizzazioni rilevanti. Per esempio, un elenco di organizzazioni interessate da un particolare server. | |
| Telefono | Questo campo può richiamare e memorizzare numeri di telefono. Per esempio, il numero di telefono potrebbe rappresentare il contatto per l’assistenza del fornitore. | |
| Protetto | I campi protetti possono essere utilizzati per memorizzare dati sensibili, tra cui le password. I campi protetti possono avere un limite compreso tra 200 e 10.000 caratteri. Per impostazione predefinita, le password sono nascosta e non vengono visualizzate in un file CSV esportato. | Nota importante: È possibile aggiungere regole di complessità per richiedere un numero intero, una lettera maiuscola, una lettera minuscola e/o almeno sei caratteri attraverso le Impostazioni avanzate quando si crea o si modifica un Campo protetto. Le Impostazioni avanzate includono anche un’opzione per impostare un limite massimo di caratteri compreso tra 200 e 10.000 caratteri. |
| Testo | Il testo può essere utilizzato per memorizzare o recuperare informazioni. I campi di testo hanno un limite di 200 caratteri. Un esempio potrebbe essere una chiave di licenza. | |
| Orario | I campi Orario consentono di tracciare un momento specifico, ad esempio l’ultima volta che un utente si è collegato. | |
| URL | Questo campo consente di aggiungere un link web cliccabile. | |
| WYSIWYG | Questo campo di testo consente di inserire testo con grassetto, barrato, corsivo, sottolineato, blocco di codice, blocco di citazione o testo con collegamento ipertestuale. In questo campo è possibile allegare file e foto |
Come creare un campo personalizzato globale?
Per creare un campo personalizzato, segui questi passaggi
1. Vai in Amministrazione, Dispositivi, Campi personalizzati globali.
2. Clicca su Aggiungi, quindi scegli Campo. Verrà visualizzata una finestra di dialogo.
3. Scegli il tipo di campo (fai riferimento alla sezione precedente del documento).
4. Inserisci l’etichetta e il nome. L’etichetta è ciò che vedrai quando questo campo personalizzato sarà visualizzato a livello di dispositivo. Il nome verrà utilizzato internamente da NinjaOne nel back end e viene popolato automaticamente, anche se puoi modificarlo.
Quindi, seleziona l’Ambito di definizione. Specifica dove sarà visibile il campo personalizzato. Puoi scegliere tra Dispositivo, Posizione e Organizzazione o qualsiasi combinazione di queste opzioni per controllarne la visibilità. Puoi anche selezionare la casella Campo personalizzato obbligatorio per rendere il campo obbligatorio, assicurandoti che debba essere compilato ogni volta che sarà applicabile.
5. Assegna le autorizzazioni corrette per Tecnico, Automazioni e API.
- Le autorizzazioni per i tecnici possono essere Nessuna, Sola lettura o modificabile.
- Le autorizzazioni per le automazioni possono essere Nessuna, Solo lettura, Solo scrittura o Lettura/scrittura.
- I permessi per le API possono essere Nessuno, Solo lettura, Solo scrittura o Lettura/scrittura.
6. Fornisci la descrizione, il testo del ToolTip e il testo del piè di pagina per aggiungere ulteriore contesto e una guida per il campo personalizzato.
- La descrizione è un testo che spiega l’uso di questo campo personalizzato, che non apparirà da nessuna parte se non in questo punto.
- Il Tooltip e il piè di pagina sono suggerimenti per l’utente durante la compilazione dei campi. L’immagine seguente mostra la posizione di questi suggerimenti. In questo esempio, il campo personalizzato è una casella di controllo.
![]()
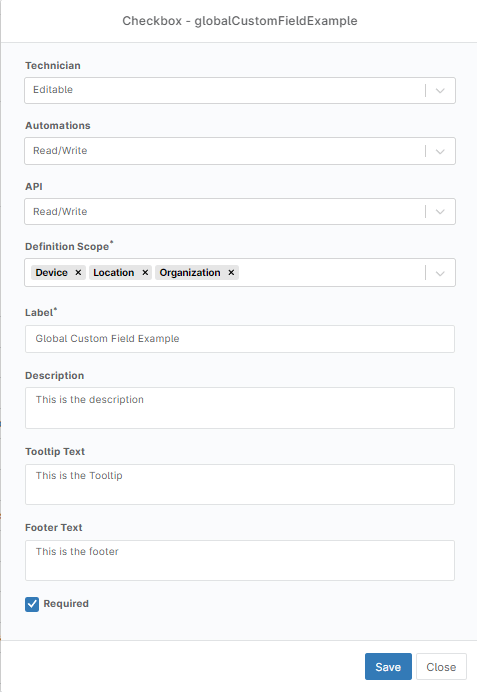
Come creare un campo personalizzato di ruolo?
Per creare un campo personalizzato, segui questi passaggi:
1. Vai su Amministrazione, Dispositivi, Campi personalizzati ruolo.
2. Clicca su Aggiungi, quindi scegli Campo. Verrà visualizzata una finestra di dialogo.
3. Scegli il tipo di campo (fai riferimento alla sezione precedente del documento).
4. Inserisci l’etichetta e il nome. L’etichetta è ciò che vedrai quando questo campo personalizzato sarà visualizzato a livello di dispositivo. Il nome sarà usato internamente da NinjaOne nel back end e sarà usato anche negli script per richiamare il campo personalizzato. Questo campo viene popolato automaticamente, ma potrai comunque modificarlo.
Puoi anche selezionare la casella Campo personalizzato obbligatorio per rendere il campo obbligatorio, assicurandoti che debba essere compilato ogni volta che sarà applicabile.
5. Assegna le autorizzazioni corrette per Tecnico, Automazioni e API.
- Le autorizzazioni per i tecnici possono essere Nessuna, Sola lettura o modificabile.
- Le autorizzazioni per le automazioni possono essere Nessuna, Solo lettura, Solo scrittura o Lettura/scrittura.
- I permessi per le API possono essere Nessuno, Solo lettura, Solo scrittura o Lettura/scrittura.
6. Compila la descrizione, il testo del ToolTip e il testo del piè di pagina. Puoi anche scegliere se questo campo personalizzato debba essere obbligatorio.
- La descrizione è un testo che spiega l’uso di questo campo personalizzato; non apparirà da nessuna parte se non in questo punto, la pagina di modifica dei campi personalizzati.
- Il Tooltip e il piè di pagina sono suggerimenti per l’utente durante la compilazione dei campi. La schermata seguente mostra dove appaiono questi testi. In questo esempio, il campo personalizzato è un campo multilinea.
7. Dopo aver configurato le impostazioni, clicca sul pulsante Crea per salvare e completare la creazione del campo personalizzato.
8. Per assegnare questo campo personalizzato appena creato a un ruolo dispositivo, vai in Amministrazione, Dispositivi, Ruoli.
9. Passa il mouse sul ruolo dispositivo scelto; a destra apparirà il pulsante Modifica, su cui potrai cliccare. Verrà visualizzata una finestra di dialogo.
10. Clicca su Aggiungi. Seleziona Campo.
11. Dal menu a tendina, seleziona il campo personalizzato che vuoi aggiungere. Puoi aggiungerne più di uno.
12. Clicca su Aggiungi e poi su Salva.