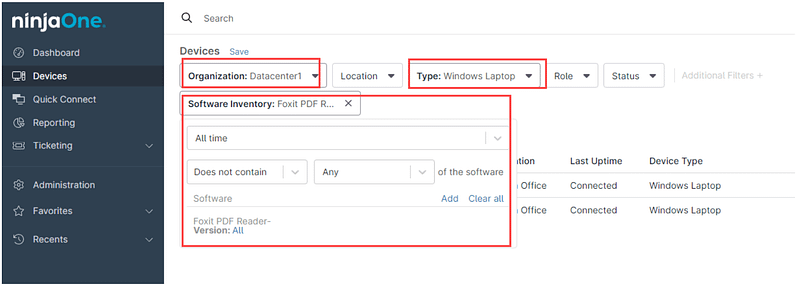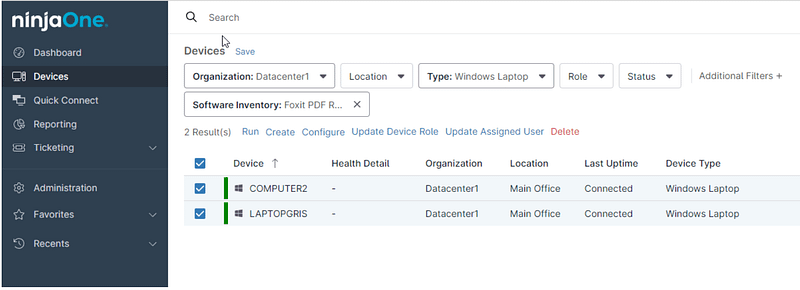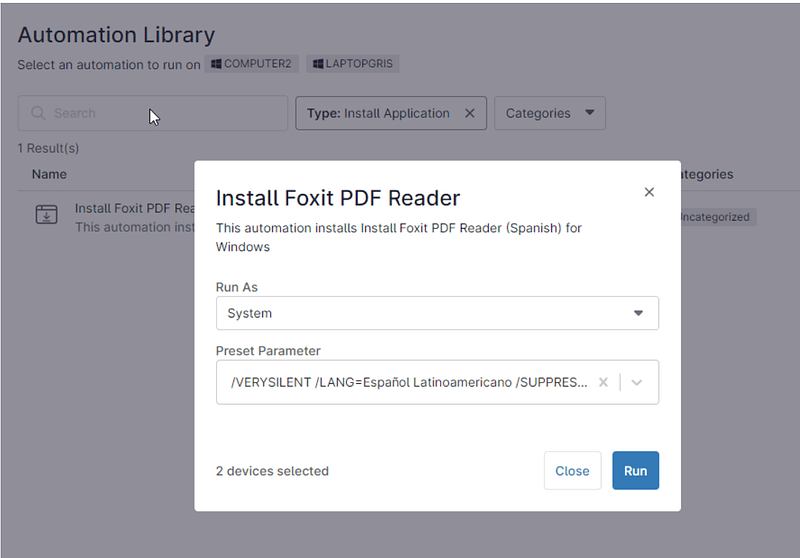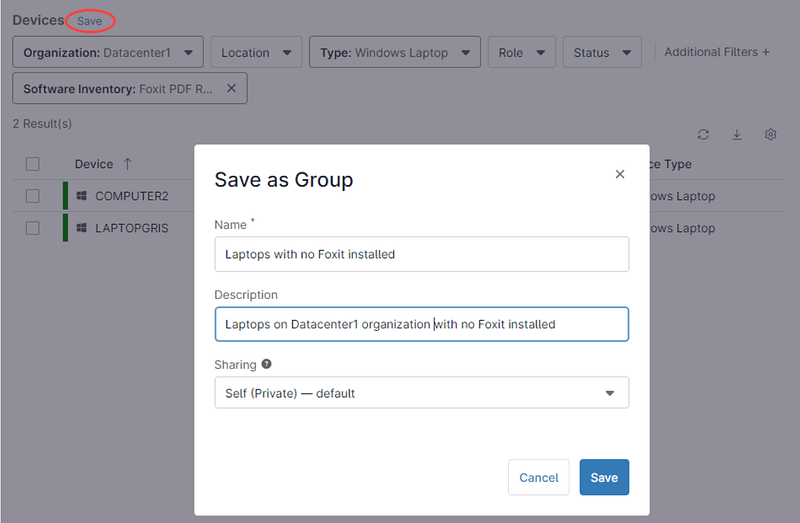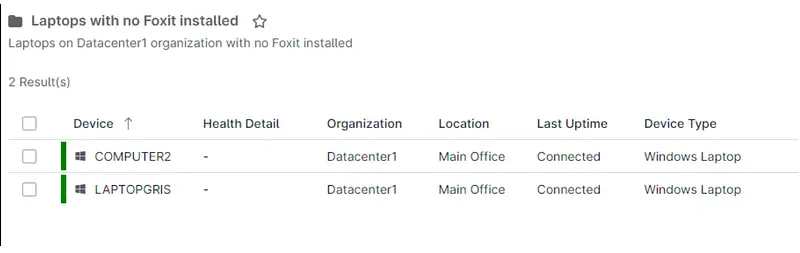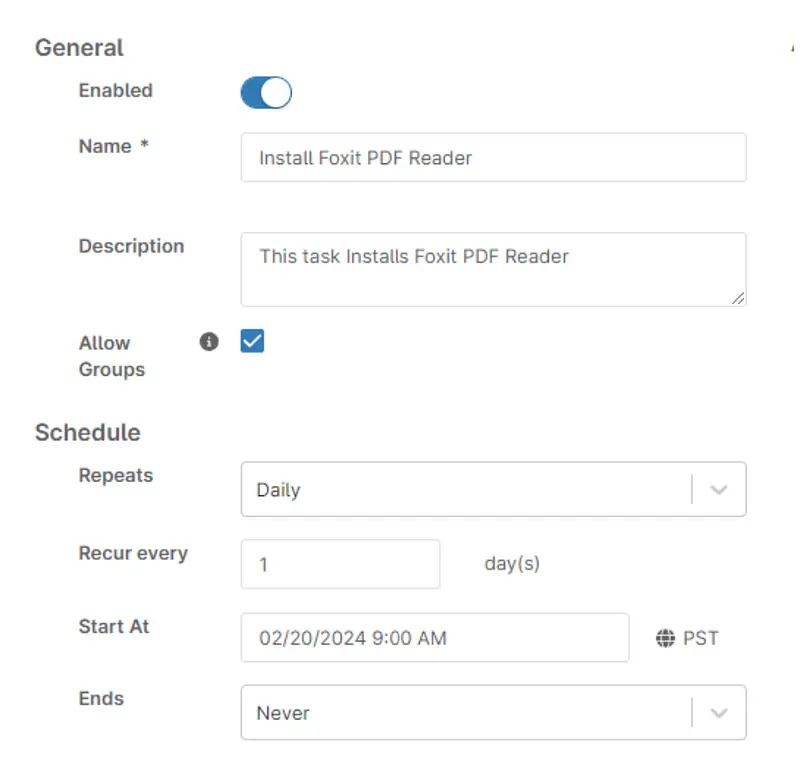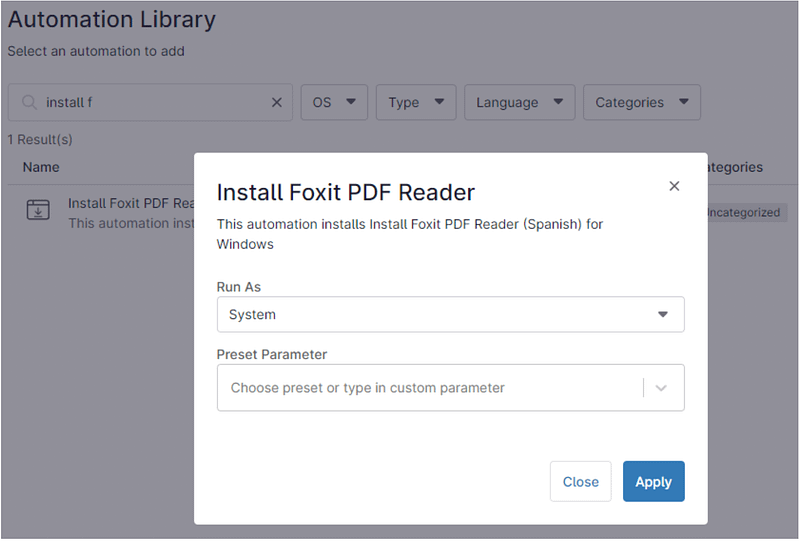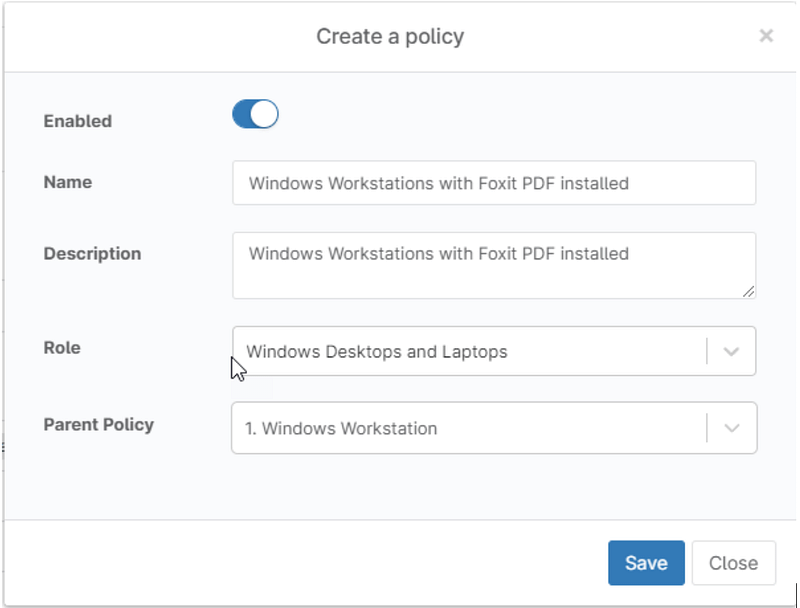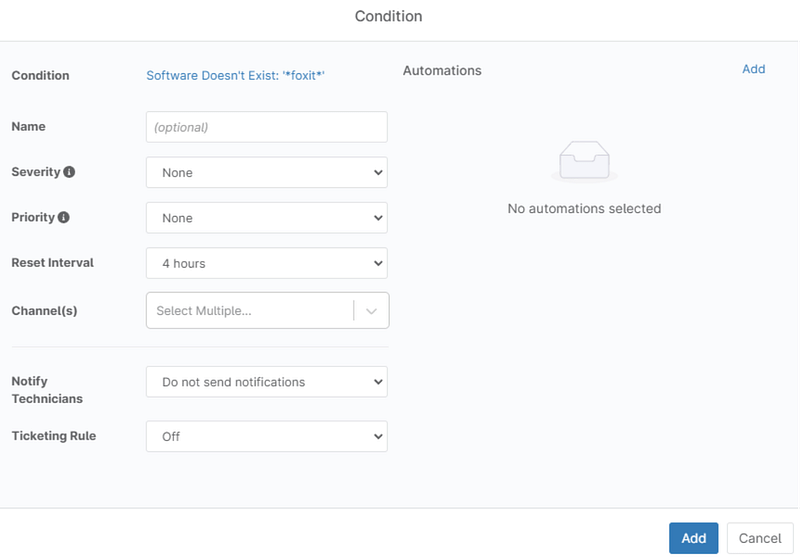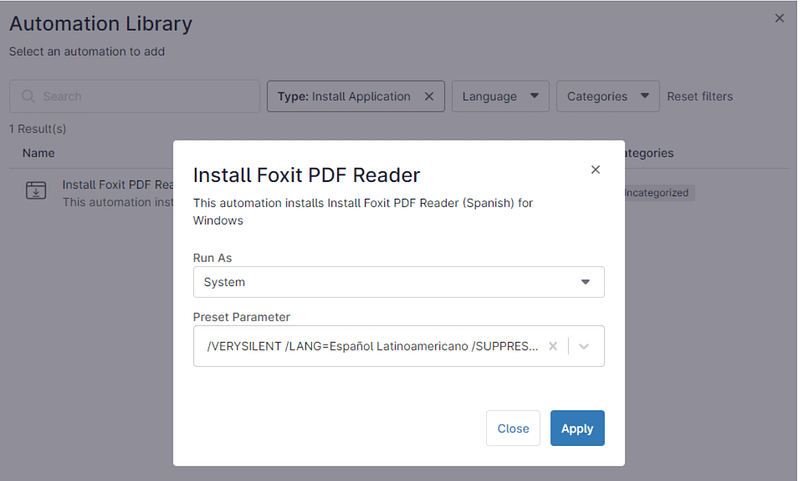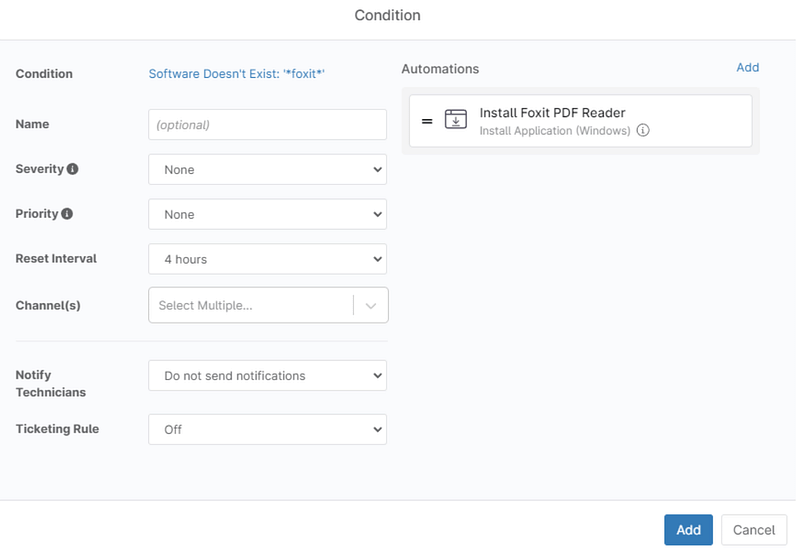L’installazione dei software è l’operazione tecnica di installazione di un programma software su un dispositivo specifico, per renderlo pronto all’uso. Si tratta di copiare i file, configurare le impostazioni e assicurarsi che il software funzioni correttamente sul dispositivo.
Questa attività viene spesso svolto dall’utente stesso o dal reparto IT, su singoli endpoint. Con l’aumento del numero di endpoint, l’installazione dei software diventa più complicata ed è necessario adottare un approccio diverso per garantire l’efficienza.
Questo nuovo approccio si chiama distribuzione dei software e si riferisce al processo di pianificazione, gestione e monitoraggio dell’installazione dei software su più dispositivi all’interno di un’organizzazione.
L’installazione automatizzata dei software è un fattore chiave nella distribuzione dei software e, anche se l’approccio alla distribuzione dei software non viene adottato rigorosamente, l’automazione delle installazioni dei software semplifica notevolmente lo sforzo e riduce gli errori umani.
Posso installare software con NinjaOne?
Quali sono i formati di file tipici utilizzati per installare i software?
- Software MSI. La sigla MSI sta per Microsoft Software Installer. Si riferisce a uno specifico formato di file e alla tecnologia utilizzata per installare e gestire i software sui sistemi operativi Windows.
- Software EXE. La sigla EXE sta per file eseguibile, a cui ci si riferisce di solito come file “.exe”. È il tipo più comune di formato di file eseguibile nei sistemi operativi Windows.
- Software PKG. Formato di file utilizzato per i pacchetti software su diverse piattaforme e dispositivi. È utilizzato, tra l’altro, su dispositivi Mac.
- Software DMG. Si riferisce ai file Apple Disk Image, non è tecnicamente un “software” vero e proprio, ma piuttosto un formato contenitore utilizzato per distribuire software sui sistemi macOS.
NinjaOne può installare software su dispositivi Windows?
NinjaOne può installare software su dispositivi Mac?
Come posso installare software sui miei endpoint con NinjaOne?
Ecco i passaggi necessari per installare software con NinjaOne.
- Crea un pacchetto di installazione.
- Invia il pacchetto di installazione utilizzando uno dei seguenti metodi.
-
- On demand a uno o più endpoint.
- Utilizzando un’attività pianificata.
- Utilizzando un criterio.
Come posso creare un pacchetto di installazione?
- Innanzitutto, scarica il file eseguibile di installazione dal punto di distribuzione. Questo eseguibile deve essere in grado di effettuare un’installazione silenziosa su macchine non presidiate. Controlla la documentazione dei software per vedere se/quali parametri della riga di comando sono necessari per l’installazione silenziosa e non presidiata (per esempio lingua, opzione silenziosa, soppressione dei messaggi o altri parametri). È buona norma testare manualmente l’installazione su un computer di destinazione, assicurandosi che l’installazione venga eseguita in modo silenzioso e non presidiato e che la configurazione sia corretta. Illustriamo questo aspetto con un esempio. Creiamo un pacchetto di installazione Windows per il software Foxit PDF reader; il file di installazione può essere scaricato da questo link. Per questo esempio, eseguiamo l’installazione in lingua spagnola.
- Una volta ottenuto il file di installazione nella cartella di download, che in questo caso è un file .EXE, apri una finestra del prompt dei comandi, vai nella cartella di download ed esegui FoxitPDFReader20233_enu_Setup_Prom.exe /? Verrà visualizzata una finestra pop-up con le diverse opzioni della riga di comando. Dall’elenco, scegli le opzioni “/SP”, “/VERYSILENT”, “/SUPRESSMSGBOXES” e “/LANG”. Ora, proviamo a utilizzare le opzioni. Il comando da testare sarà il seguente:FoxitPDFReader20233_enu_Setup_Prom.exe /SP /SUPRESSMSGBOXES /VERYSILENT /LANG=Español Latinoamericano
- Dopo aver eseguito questo comando, possiamo notare che l’installazione è avvenuta con successo, senza presidio e in modo silenzioso. Ora carichiamo il file di installazione su NinjaOne. Per farlo, nella console NinjaOne, vai su Amministrazione, apri il menu Libreria e infine seleziona Automazione, quindi clicca sul pulsante “+ Aggiungi” a destra e scegli Installazione. Vedrai un modulo per il nuovo pacchetto di installazione; fai riferimento alla schermata successiva.
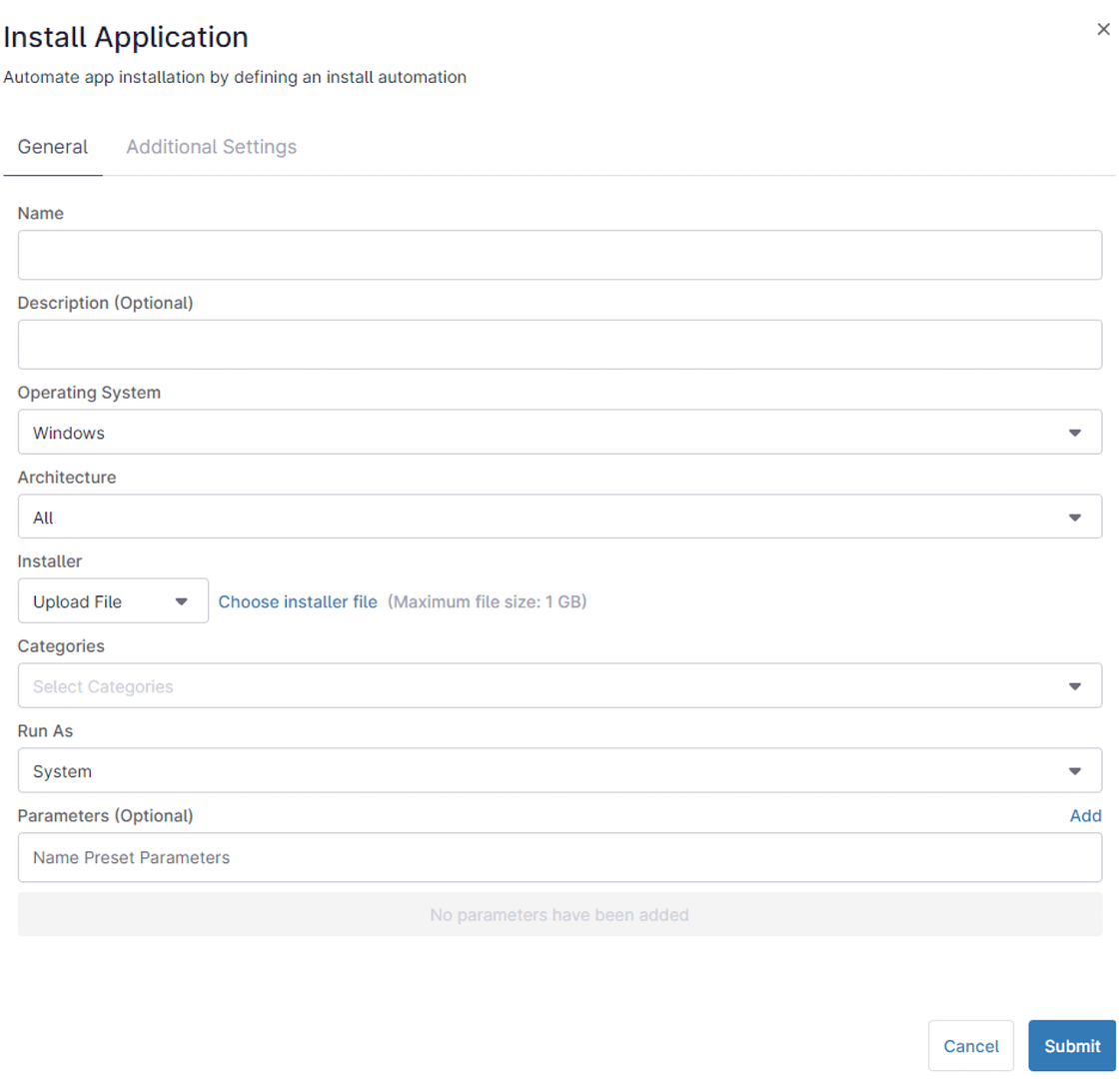
Ora analizziamo i singoli campi e spieghiamo il loro significato.
Nome: Un nome per identificare questo pacchetto di installazione.
Descrizione: Una breve descrizione delle funzioni di questo pacchetto di installazione, facoltativa.
Sistema operativo: Il sistema operativo a cui è destinato questo pacchetto di installazione.
Architettura: Alcune distribuzioni di pacchetti di installazione sono specifiche per 32 o 64 bit; in questo caso, scegli di conseguenza, altrimenti scegli “Tutti”.
Installer: qui viene caricato il file eseguibile di installazione. Scegli il file di installazione da utilizzare, che può provenire dal computer o da un URL.
Categorie: È la categoria assegnata a questo pacchetto, utilizzata per consentire o negare ai tecnici di vederlo ed eseguirlo. Le autorizzazioni per l’esecuzione degli script sono fornite ai tecnici per categoria in NinjaOne.
Eseguito come: L’account utente utilizzato per inviare l’installer. Di norma, scegliere “Sistema”
Parametri: Sono le opzioni o i parametri della riga di comando necessari per l’installazione; qui scriveremo esattamente ciò che verrà aggiunto al file eseguibile nella riga di comando. Nel nostro esempio, sarà /SP /SUPRESSMSGBOXES /VERYSILENT /LANG=Español Latinoamericano
Nella scheda “Impostazioni aggiuntive” sono disponibili altre opzioni.
File di aiuto: File aggiuntivi di cui il programma di installazione potrebbe aver bisogno per essere eseguito.
Icona dell’installer: Un’icona opzionale utilizzata per identificare il pacchetto di installazione.
Pre-script: Alcuni script che possono essere necessari prima dell’installazione.
Post-script: Alcuni script che potrebbero essere necessari dopo l’installazione. Tieni presente che questo script viene saltato se il pacchetto di installazione non viene installato.
Controlla la documentazione dei software per verificare se una delle opzioni di cui sopra è necessaria; nel nostro caso di esempio, nessuna lo è.
Compila i campi richiesti e clicca sul pulsante “Invia”. Dopo aver inserito la risposta al metodo MFA, la nuova automazione verrà inviata allo scanner di malware per essere esaminata, cosa che potrebbe richiedere alcuni minuti. Dopo la scansione, la nuova automazione sarà disponibile nella Libreria delle automazioni. La prossima schermata mostra le opzioni utilizzate per il nostro esempio.
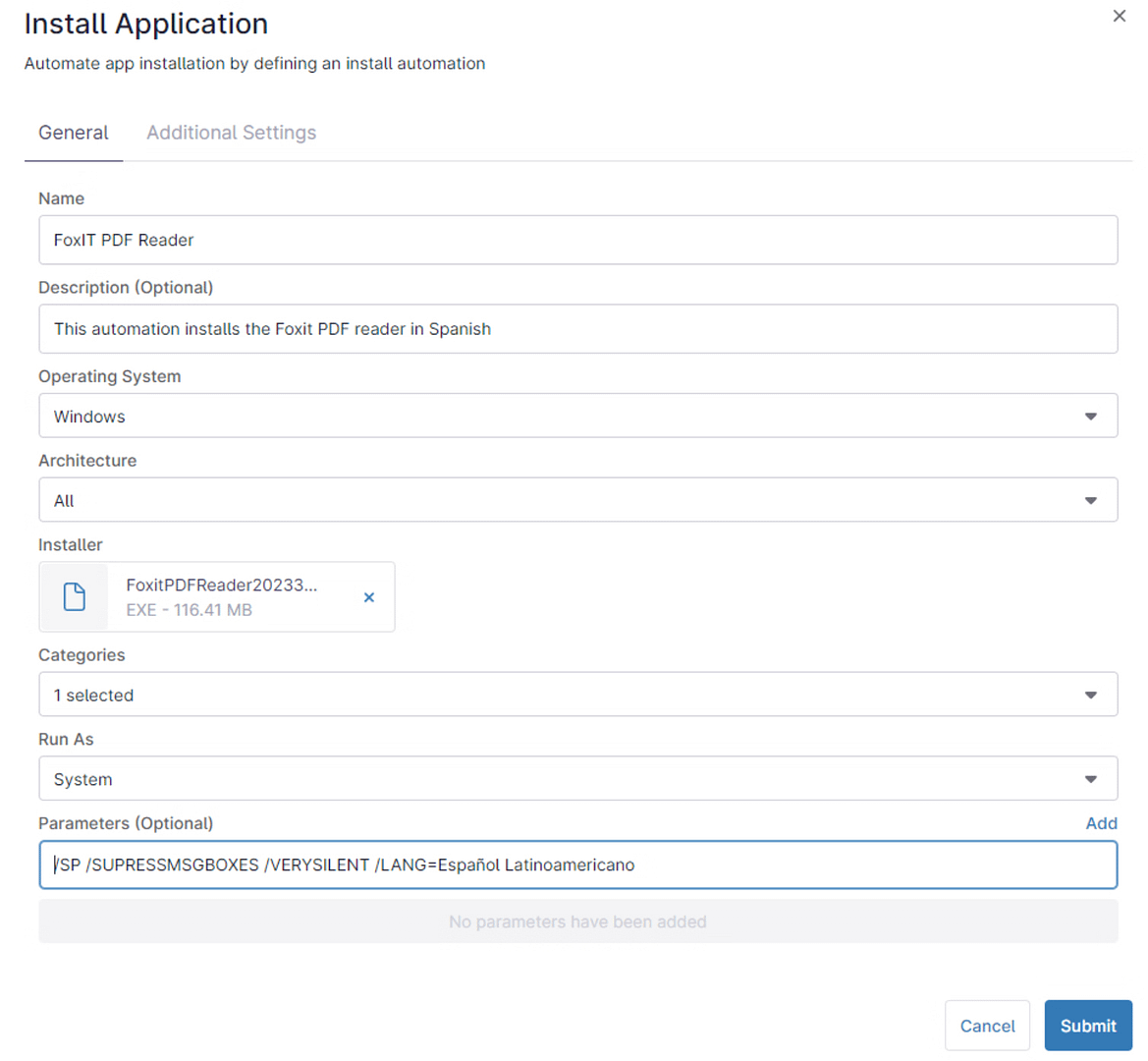
Come posso inviare il pacchetto di installazione su richiesta a uno o più endpoint?
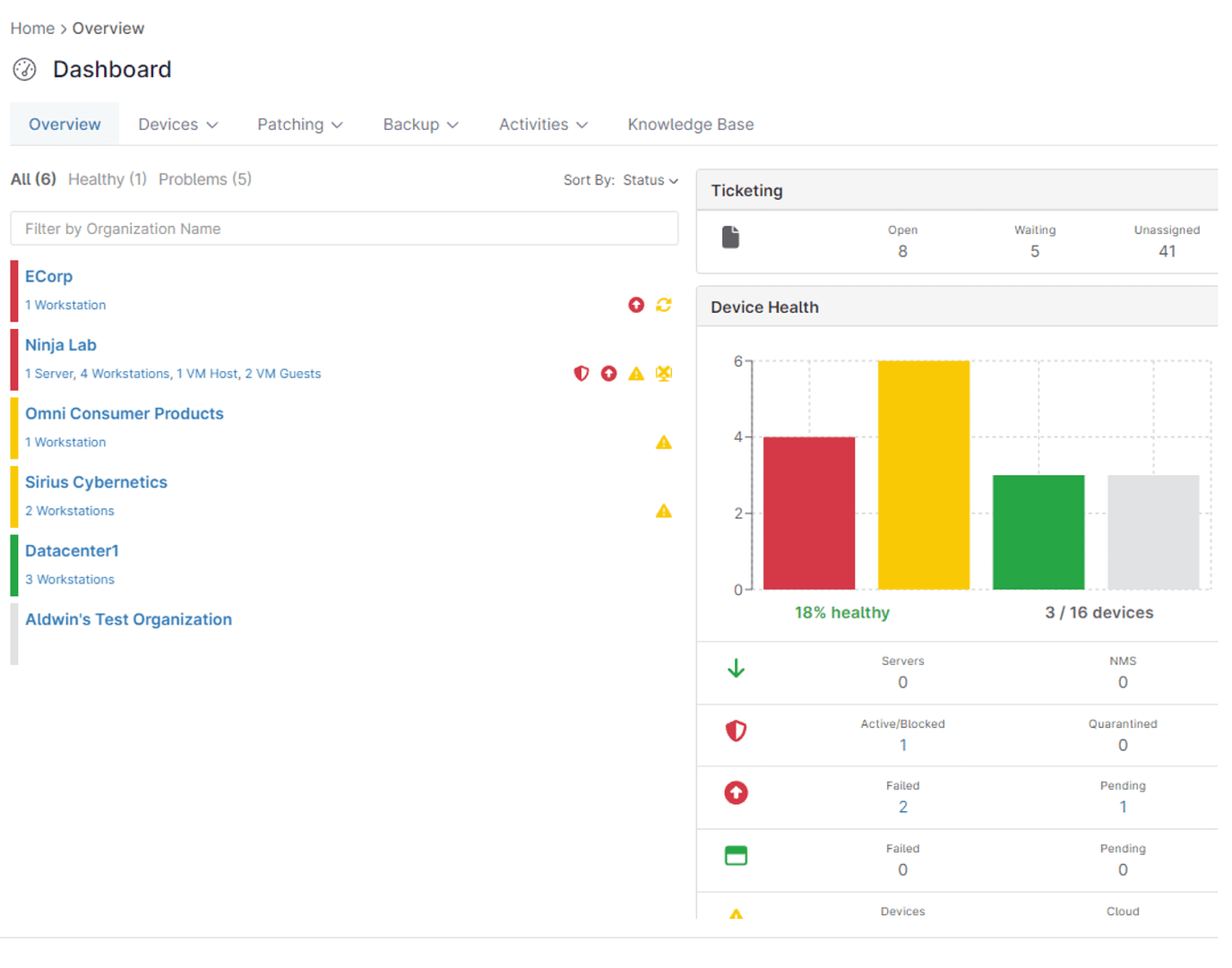
Segui ora le istruzioni successive.
- Accedi alla dashboard del dispositivo e inizia ad applicare i filtri. Seleziona l’organizzazione Datacenter1, quindi come tipo scegli Portatili Windows. Vai su Filtri aggiuntivi e seleziona Inventario software. Nella finestra di dialogo Inventario software seleziona “Sempre”, quindi “Non contiene”, quindi “Qualsiasi”, quindi aggiungi il software “Foxit PDF Reader” (a questo punto, il pacchetto di installazione di Foxit PDF Reader deve essere presente nella Libreria di automazione). Dopo aver applicato i filtri, l’elenco mostrerà solo i dispositivi che soddisfano i criteri, che in questo caso sono due.
- Una schermata della dashboard dei dispositivi NinjaOne.
- Vai su Esegui, poi su Esegui automazione e infine su Installa applicazione. Trova il pacchetto di installazione desiderato, che è il pacchetto “Installa Foxit Reader” creato in precedenza.
- Clicca sull’applicazione da installare. Verrà visualizzata una finestra di dialogo con il nome, la descrizione, l’esecuzione come e il parametro preimpostato; questi ultimi due consentono di apportare modifiche dell’ultimo minuto alla modalità di installazione dell’applicazione.
- Apporta le modifiche desiderate e clicca su “Esegui”. Quindi, rispondi con “sì” o “no” per confermare l’azione.
E questo è tutto. Se un endpoint è offline, l’installazione verrà messa in coda ed effettuata quando i dispositivi torneranno online.
Come posso inviare il pacchetto di installazione a un gruppo di endpoint utilizzando un’attività pianificata?
- In NinjaOne è possibile utilizzare i filtri per selezionare un insieme di endpoint che soddisfano alcuni criteri, per esempio computer Mac con un particolare software non installato, e poi salvare la selezione come gruppo. Quindi possiamo creare un’attività pianificata per inviare il pacchetto di installazione a questo gruppo con un certo intervallo di tempo. È un modo per automatizzare l’installazione del software senza alcun intervento umano. Prendiamo in esame questo scenario. Creare un gruppo di computer per i portatili Windows nell’organizzazione Datacenter1 che non abbiano Foxit PDF reader installato. Quindi, creare un’attività pianificata che venga eseguita una volta al giorno per installare “Foxit PDF reader” sui dispositivi di quel gruppo.
- Nell’esempio della sezione precedente, applicando i filtri, abbiamo ristretto l’elenco degli endpoint. Continueremo a usare questo filtro per il nostro esempio in questa sezione, quindi applicheremo di nuovo gli stessi filtri, ma questa volta salveremo il filtro in un gruppo chiamato “Computer portatili senza Foxit installato”. Clicca sull’opzione Salva, evidenziata in rosso nella schermata successiva, quindi compila il nome del gruppo, la descrizione, le opzioni di condivisione e clicca sul pulsante Salva.
- Il nuovo gruppo verrà visualizzato insieme ai dispositivi che ne fanno parte. Tieni presente che questo gruppo, come tutti gli altri gruppi di dispositivi, è dinamico, il che significa che se altri dispositivi soddisfano i criteri o smettono di soddisfarli in seguito, il gruppo verrà aggiornato automaticamente.
Ora che il gruppo è pronto, creiamo l’attività pianificata che sarà applicata a questo gruppo.
- Vai su Amministrazione, poi Attività, quindi clicca su Nuova attività.
- Inserisci i dettagli generali dell’attività secondo la descrizione dell’esempio per creare la pianificazione. Assicurati di selezionare l’opzione “Consenti gruppi”.
- Quindi, clicca su Aggiungi sul lato destro della schermata per aggiungere l’automazione. Cerca “Installa Foxit PDF Reader” e, quando appare l’automazione desiderata, cliccala. Verrà visualizzata una finestra di dialogo: compila i campi come nella sezione precedente e clicca su Applica.
- Passa alla scheda Destinazione e clicca su Aggiungi per creare l’elenco delle destinazioni. Verrà visualizzata una finestra di dialogo. Seleziona innanzitutto Gruppo, quindi cerca il gruppo precedentemente creato “Computer portatili senza Foxit installato”, selezionalo con un segno di spunta e clicca su Applica.
- Quindi salva, inserisci la risposta al metodo MFA e chiudi.
- Una cosa importante da notare è che gli endpoint offline non verranno interessati dall’installazione né messi in coda per l’installazione. Si tratta di una limitazione di questo metodo.
Come posso inviare il pacchetto di installazione utilizzando un criterio?
- Utilizzando un criterio, NinjaOne può eseguire l’automazione quando viene soddisfatta una condizione. Puoi aggiungere una condizione a un criterio esistente, per esempio “Workstation Windows”, ma puoi anche restringere l’elenco dei dispositivi di destinazione creando un nuovo criterio ereditato da “Workstation Windows”, aggiungere la condizione e applicarla solo ai dispositivi di destinazione che necessitano dell’installazione del software.
- Torniamo all’esempio dell’installazione di Foxit PDF reader solo sui portatili per le workstation del Datacenter1. Poiché non esistono criteri che riguardano solo i portatili Windows, creiamo un nuovo criterio ereditato da “Workstation Windows” e applichiamolo al gruppo di portatili a livello di organizzazione. Per farlo, segui le istruzioni successive.
- Vai su Amministrazione, poi in Criteri, quindi in Criteri agenti e clicca sul pulsante “Crea nuovo criterio” a destra. Verrà visualizzata la finestra di dialogo Crea criterio: nomina questo nuovo criterio “Workstation Windows con Foxit PDF installato”, aggiungi una descrizione e seleziona il ruolo dei dispositivi “Desktop e portatili Windows”. Per Criteri genitori seleziona Workstation Windows, quindi clicca su Salva.
- Dopo il salvataggio, la schermata passerà automaticamente al menu di modifica del nuovo criterio; a questo punto il nuovo criterio sarà identico a quello principale.
- Clicca su “Aggiungi una condizione” per visualizzare la finestra di dialogo Condizione, poi clicca su Seleziona una condizione per visualizzare una nuova finestra di dialogo. Clucca su Seleziona una condizione e dal menu a tendina seleziona “Software”, su Presenza seleziona “Non esiste”, su Nome digita “*Foxit*” e premi il tasto Invio (i caratteri jolly all’inizio e alla fine (*) indicano che il nome del software è qualsiasi cosa contenga Foxit). Un’altra opzione è quella di digitare il nome del software esattamente come Windows lo nomina nell’elenco dei software installati, ma l’uso di caratteri jolly è un’opzione più sicura); una volta fatto, clicca sul pulsante Applica.
- Questa condizione sarà soddisfatta quando un dispositivo non ha installato un software con Foxit incluso nel nome. La schermata successiva mostra come apparirà dopo l’aggiunta della condizione.
- Ora aggiungiamo l’automazione. Clicca su Aggiungi in alto a destra e verrà visualizzata la finestra di dialogo della libreria delle automazioni; da qui, trova l’automazione “Installa Foxit PDF Reader” creata in precedenza e clicca su di essa. Conferma i parametri “Esegui come” e “Parametro preimpostato” secondo necessità e clicca su Applica.
- Verrai reindirizzato alla finestra di dialogo delle condizioni; a questo punto, clicca su Aggiungi.
- Quindi clicca su Salva, inserisci la risposta al metodo MFA e chiudi.
- Accedi alla dashboard Organizzazione e seleziona l’organizzazione Datacenter1. Clicca su Modifica a destra. Seleziona quindi la scheda Criteri, a sinistra. Seleziona Criteri agente nella parte superiore dello schermo. Nel criterio Portatli Windows, seleziona “Workstation Windows con Foxit PDF installato” dal menu a tendina, quindi salva. D’ora in poi, tutti i computer portatili Windows di questa organizzazione, esistenti o nuovi, avranno installato Foxit PDF reader.