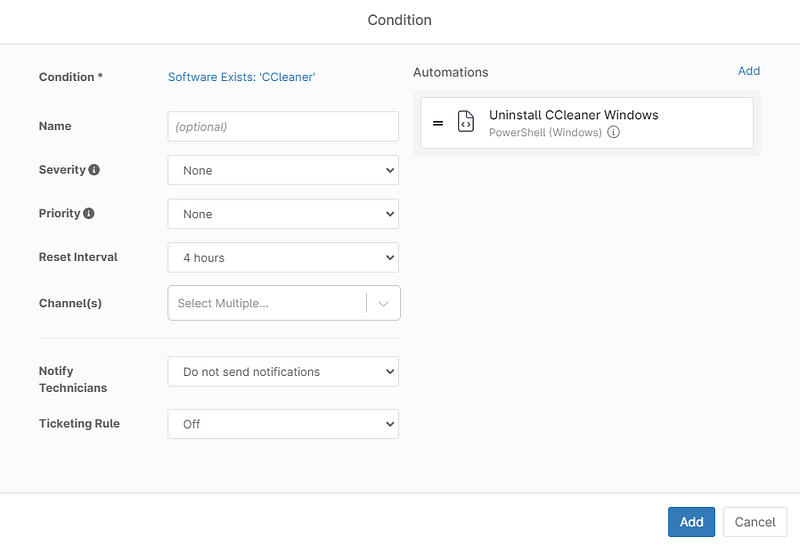I software vietati o i software in blacklist sono software il cui uso è limitato o illegale in un’organizzazione, per vari motivi. Questi motivi possono andare da violazione del copyright e rischi per la sicurezza a preoccupazioni etiche e relative a potenziali danni.
È importante notare che la definizione di software vietato può variare a seconda del contesto. Per esempio, un software vietato in un’organizzazione può essere perfettamente legale in un’altra, o può essere autorizzato per uso personale. Alcuni dei motivi che giustificano il divieto di utilizzo dei software possono essere i seguenti.
- Problemi di sicurezza: Il software rappresenta una potenziale minaccia per la sicurezza, per esempio perché è noto che contenga vulnerabilità, malware o backdoor.
- Problemi di conformità: Il software potrebbe violare i contratti di licenza, le leggi sul copyright o i criteri interne relativi all’utilizzo dei software.
- Impatto sulle prestazioni: Il software potrebbe richiedere molte risorse e avere un impatto negativo sulle prestazioni di altre applicazioni o dispositivi.
- Problemi di compatibilità: Il software potrebbe non essere compatibile con l’infrastruttura IT esistente o con altri software in uso.
- Funzionalità non approvate: Il software potrebbe avere funzionalità o capacità ritenute inappropriate o non necessarie per l’organizzazione.
Come posso gestire i software vietati?
Il primo passo consiste nel creare una blacklist, un elenco completo di tutti i software esplicitamente vietati per l’installazione sugli endpoint. Questo elenco deve basarsi sulle valutazioni di sicurezza, sulle normative di conformità e sulle esigenze dell’organizzazione.
In secondo luogo, compila un inventario software per ogni endpoint e confrontalo con la blacklist. Se su una macchina viene individuato un software che era stato inserito nella blacklist, il terzo passo consiste nell’affrontare tempestivamente la violazione. Questo potrebbe includere la disinstallazione del software e/o l’implementazione di misure per ridurre i potenziali rischi associati al software.
Poiché gli utenti possono installare più software con il passare del tempo, questo diventa un lavoro continuo. Con l’aumento del numero di endpoint, l’esecuzione manuale di questo lavoro diventa complicata. L’utilizzo di una soluzione come NinjaOne facilita questa attività, indipendentemente dal numero di endpoint. Una volta inserita la blacklist, NinjaOne può inviare avvisi e persino disinstallare automaticamente il software se ne viene trovato uno che era stato inserito nella blacklist.
Come posso configurare NinjaOne per rilevare i software vietati?
La configurazione di NinjaOne per il rilevamento dei software vietati e per l’invio di avvisi correlati è semplice grazie all’uso di criteri; segui i passaggi successivi per aggiungere una condizione a un criterio esistente. Questa procedura si rivela utile se vuoi aggiungere questa condizione legata ai software vietati a tutta l’organizzazione.
- Vai su Amministrazione, Criteri e quindi Criteri dell’agente. Individua il criterio a cui vuoi aggiungere la condizione e clicca sui tre puntini corrispondenti e poi su <Modifica>.
- Seleziona la scheda Condizioni, quindi clicca su Aggiungi una condizione.
- Clicca su Seleziona una condizione.
- Seleziona “Software”.
- Imposta Presenza su Esiste. Nel campo Nomi, aggiungi il nome dell’applicazione che vuoi inserire nella blacklist. Clicca su Applica.
- Imposta il campo Notifiche su Invia notifiche.
- Clicca sul pulsante Aggiungi in fondo alla finestra di dialogo.
Questa condizione del criterio ti informerà quando la condizione software è soddisfatta; da lì, dopo la notifica, potrai intraprendere azioni come la rimozione manuale del software dall’elenco dell’inventario software*.
Se il criterio legato ai software vietati deve essere applicato a un determinato gruppo di dispositivi all’interno dell’organizzazione, invece di aggiungere la condizione a un criterio esistente e collegarlo al ruolo dei dispositivi a livello di organizzazione, creane uno nuovo e aggiungici le condizioni dei software vietati.
Quindi, crea una posizione dei dispositivi e sposta lì i computer che necessitano del criterio legato ai software in blacklist. Infine applica il nuovo criterio a questa posizione. Un esempio di questo tipo è riportato qui di seguito.
Assicurati che ogni condizione specifichi un solo nome di software vietato. in altre parole, dovresti aggiungere tante condizioni quanti sono i nomi di software vietati.
* La rimozione del software dall’elenco dell’inventario software non è un’opzione supportata per i dispositivi MAC o Linux, tuttavia è possibile utilizzare degli script per ottenere lo stesso risultato.
Come posso configurare NinjaOne per rimuovere automaticamente i software vietati?
La rimozione automatica di qualsiasi software richiede l’aggiunta di uno script di disinstallazione. Purtroppo non esiste uno script universale per la disinstallazione, quindi è necessario creare uno script specifico per ogni applicazione. Ecco i passaggi per aggiungere una condizione di criterio per disinstallare un software, supponendo che lo script di disinstallazione sia già disponibile nella Libreria di automazione.
- Vai su Amministrazione, Criteri e quindi Criteri dell’agente. Individua il criterio a cui vuoi aggiungere la condizione e clicca sui tre puntini corrispondenti e poi su <Modifica>.
- Seleziona la scheda Condizioni, quindi clicca su Aggiungi una condizione.
- Clicca su Seleziona una condizione.
- Seleziona “Software”.
- Imposta Presenza su Esiste. Nel campo Nomi, aggiungi il nome dell’applicazione che vuoi inserire nella blacklist. Clicca su Applica.
- Clicca su Aggiungi a destra della finestra di dialogo, accanto ad “Automazione”.
- Seleziona l’automazione che vuoi utilizzare per disinstallare questo software.
- Clicca sul pulsante Aggiungi in fondo alla finestra di dialogo.
Oltre all’utilizzo dei criteri, esistono altri modi per rilevare i software vietati con NinjaOne?
Sì, è possibile elencare i dispositivi contenenti software vietati utilizzando dei filtri.
- Per farlo, accedi alla dashboard dei dispositivi e clicca su Altri filtri.
- Dal menu a tendina seleziona Inventario software e verrà visualizzata una finestra di dialogo.
- Da qui seleziona Tutto il periodo, quindi seleziona Contiene, e infine Qualsiasi.
- Clicca su Aggiungi e inizia ad aggiungere il nome dei software vietati; puoi aggiungere più di un nome.
È possibile aggiungere solo i nomi presenti nell’elenco, ma non preoccuparti: l’elenco è enorme e comprende qualsiasi software attualmente installato sui sistemi dell’ambiente.
Dopo aver aggiunto tutti i nomi cliccando su Aggiungi, clicca su Applica per salvare le preferenze. Verrà visualizzato l’elenco dei dispositivi con almeno uno dei software aggiunti. Inoltre, una volta applicato il filtro di cui sopra, questo elenco filtrato potrà essere salvato come gruppo di dispositivi; questo gruppo sarà dinamico e ogni volta che qualche dispositivo rientra (o smette di rientrare) nei parametri della condizione, l’elenco verrà aggiornato.
Puoi consultare questo gruppo in qualsiasi momento o creare un report. Questo report può essere eseguito su richiesta o a un orario pianificato.
Quali sono i vantaggi dell’utilizzo di NinjaOne per la gestione dei software vietati?
Ecco alcuni dei tanti vantaggi dell’utilizzo di NinjaOne per la gestione dei software vietati.
- Inventario centralizzato: Ottieni una panoramica completa di tutti i software installati sugli endpoint gestiti, per identificare le applicazioni potenzialmente vietate.
- Scansione automatica: Utilizza l’automazione per rilevare e vietare i software in base a criteri predefiniti, riducendo l’impegno manuale e migliorando l’accuratezza del rilevamento.
- Monitoraggio in tempo reale: Monitora costantemente le nuove installazioni di software e le potenziali violazioni, per reagire rapidamente e prevenire l’uso di software non autorizzati.
- Riduzione degli oneri amministrativi: Automatizza le attività di routine associate alla gestione dei software vietati, liberando tempo per il personale IT, in modo che possa occuparsi di iniziative più strategiche.
- Reportistica automatizzata: Genera report per monitorare le tendenze di utilizzo dei software vietati, identificare i problemi ricorrenti e misurare l’efficacia delle strategie di gestione.
Rilevamento dei software in Windows e strategia di rimozione automatica
Illustriamo uno scenario reale con il prossimo esempio: Crea un criterio che rilevi quando il software CCleaner è installato ed esegua un’automazione per disinstallarlo. Per ottenere questo risultato, creiamo il seguente semplice script PowerShell di disinstallazione**:
if (Test-Path “C:\Program Files\CCleaner\uninst.exe”) {
# Disinstalla CCleaner silenziosamente
Start-Process -FilePath “C:\Program Files\CCleaner\uninst.exe” -ArgumentList “/S” -Wait
}
** Avvertenza: si tratta di uno script molto semplice a scopo illustrativo. Anche se funziona per il nostro esempio, gli utenti devono convalidare la funzionalità su versioni e lingue diverse di Windows e CCleaner. Non deve essere considerato come uno script raccomandato da NinjaOne.
Andiamo alle fasi successive:
1. Crea un’automazione denominata “Disinstallazione di CCleaner su Windows”.
a) Vai su Amministrazione, quindi su Libreria e su Automazione. Clicca su “+ Aggiungi” e seleziona un nuovo script.
b) Compila i campi sul lato destro e copia il codice mostrato prima nella finestra nera a sinistra. (vedi l’immagine della schermata sottostante come riferimento)
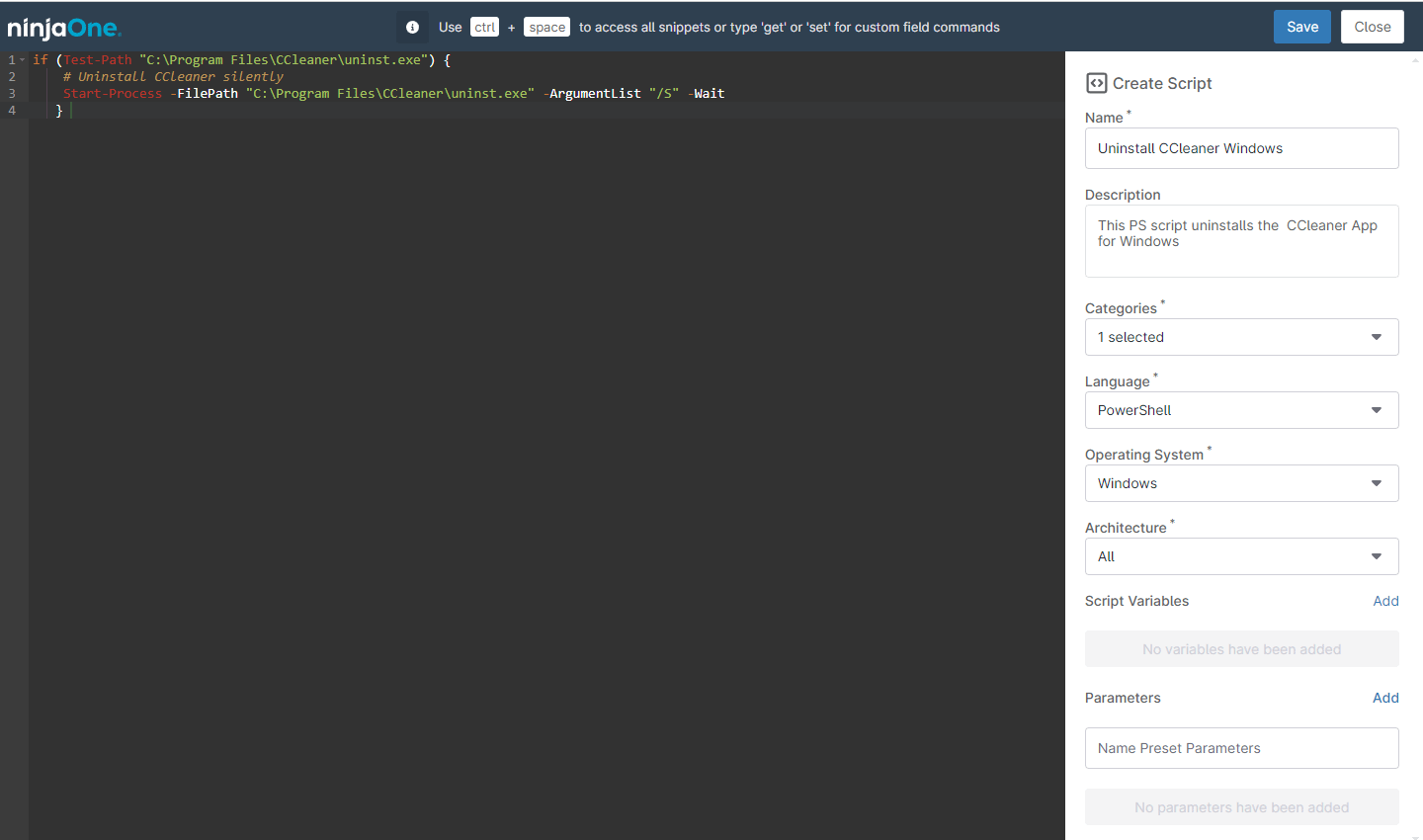
c) Clicca su Salva, inserisci la risposta MFA e chiudi.
2. Crea un nuovo criterio dell’agente, ereditato da workstation Windows, e aggiungi una nuova condizione che rilevi e rimuova il software CCleaner.
a) Vai su Amministrazione, Criteri, quindi Criteri dell’agente. Clicca su Crea nuovo criterio.
b) Nomina il nuovo criterio “Software vietati per le workstation Windows”, vai su Ruolo e seleziona Computer e portatili Windows. In Criterio genitore, seleziona Workstation Windows. Clicca su Salva.
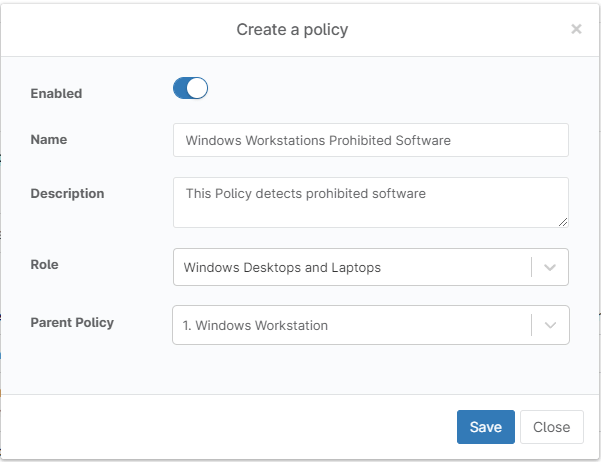
c) Clicca su “Aggiungi una condizione”; verrà visualizzata la finestra di dialogo Condizione, quindi clicca su Seleziona una condizione e verrà visualizzata una nuova finestra di dialogo. Clicca su Seleziona una condizione e dal menu a tendina seleziona “Software”, su Presenza seleziona “Esiste”, su Nome digita “CCleaner”, premi il tasto Invio e clicca sul pulsante Applica. Se necessario, possiamo selezionare “invia notifiche” nel campo Notifica ai tecnici, per avvisare del software trovato.
d) Clicca su Aggiungi nella parte destra dello schermo (accanto ad Automazione) e verrà visualizzata la finestra di dialogo della libreria delle automazioni; da qui, trova l’automazione “Disinstallazione di CCleaner su Windows” creata in precedenza e clicca su di essa. Conferma i parametri “Esegui come” e “Parametro preimpostato” secondo necessità e clicca su Applica. Quindi clicca sul pulsante Aggiungi nella parte inferiore della finestra di dialogo.
Quindi clicca su Salva, inserisci la risposta al metodo MFA e chiudi.
3. Crea una nuova posizione e collegare il nuovo criterio.
a) Accedi alla dashboard dell’organizzazione e clicca su Modifica a destra dello schermo, quindi seleziona Posizioni e clicca su Aggiungi posizione.
b) Verrà visualizzata una finestra di dialogo. Nel campo Nome, digita “Computer con software vietati”; Indirizzo e Descrizione sono facoltativi.
c) Accedi alla scheda Criteri, attiva l’opzione Override della posizione dei criteri spostando il pulsante a destra.
d) Nel criterio Desktop Windows, seleziona il criterio Software vietati per le workstation Windows dal menu a tendina.
e) Nel criterio Laptop Windows, seleziona il criterio Workstation Windows con software vietati dal menu a tendina.
f) Clicca sul pulsante Aggiungi posizione.
g) Clicca su Salva e chiudi.
4. Sposta i dispositivi che necessitano di questo criterio nella nuova posizione aggiunta.
a) Accedi alla dashboard Dispositivi. Utilizza i filtri per trovare i dispositivi di destinazione, quindi selezionali. Clicca su Configura, quindi seleziona Organizzazione/Posizione. Si aprirà una finestra di dialogo che mostra i nomi dei dispositivi selezionati. Da qui, seleziona la nuova posizione, Computer con software vietati.
b) Clicca su Salva.
D’ora in poi, sui computer selezionati, CCleaner verrà disinstallato automaticamente quando viene rilevato. Puoi effettuare una prova scaricando e installando il software CCleaner sui dispositivi selezionati. Verrà rilevato e rimosso.