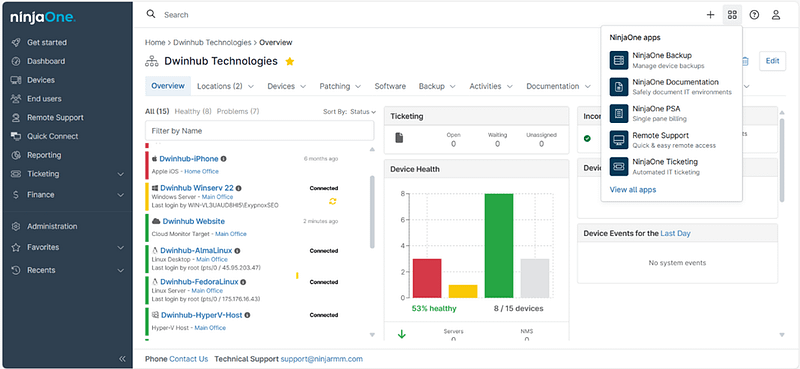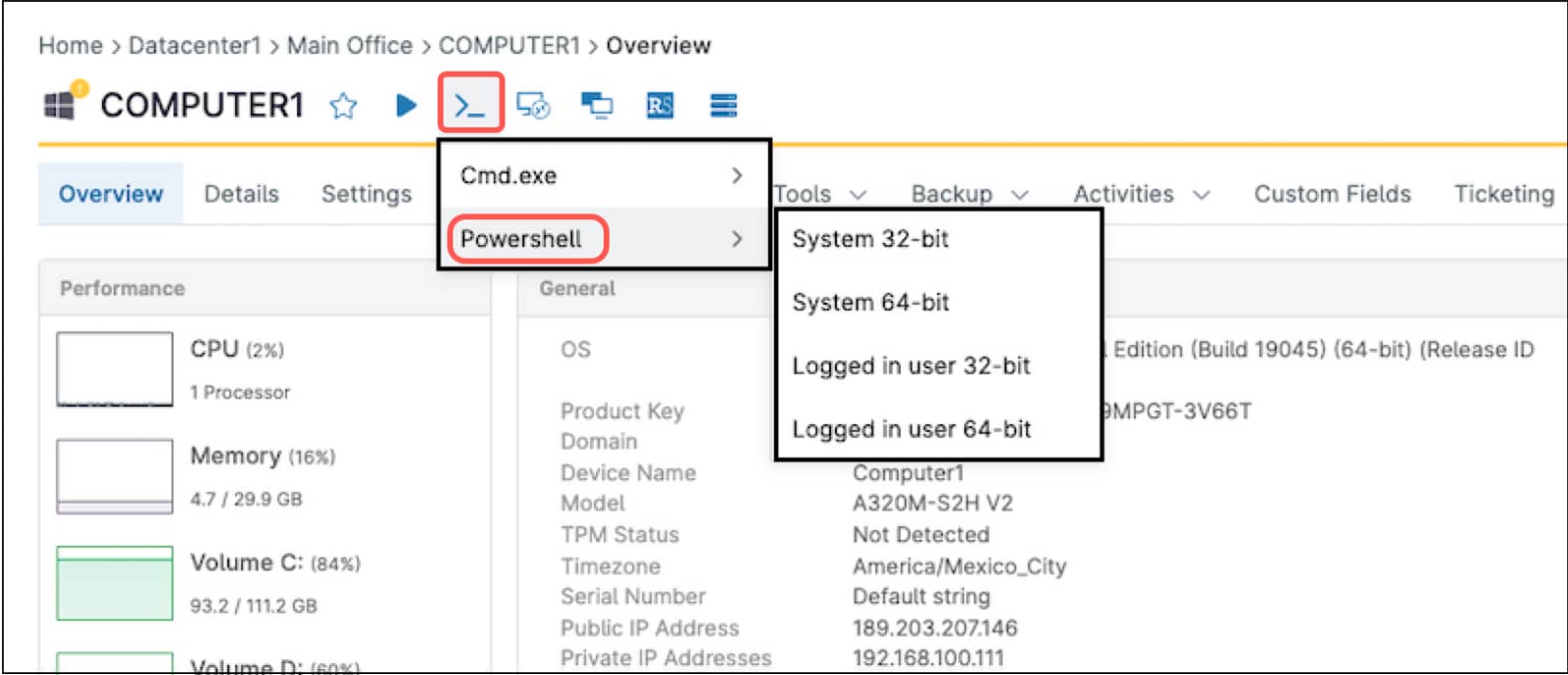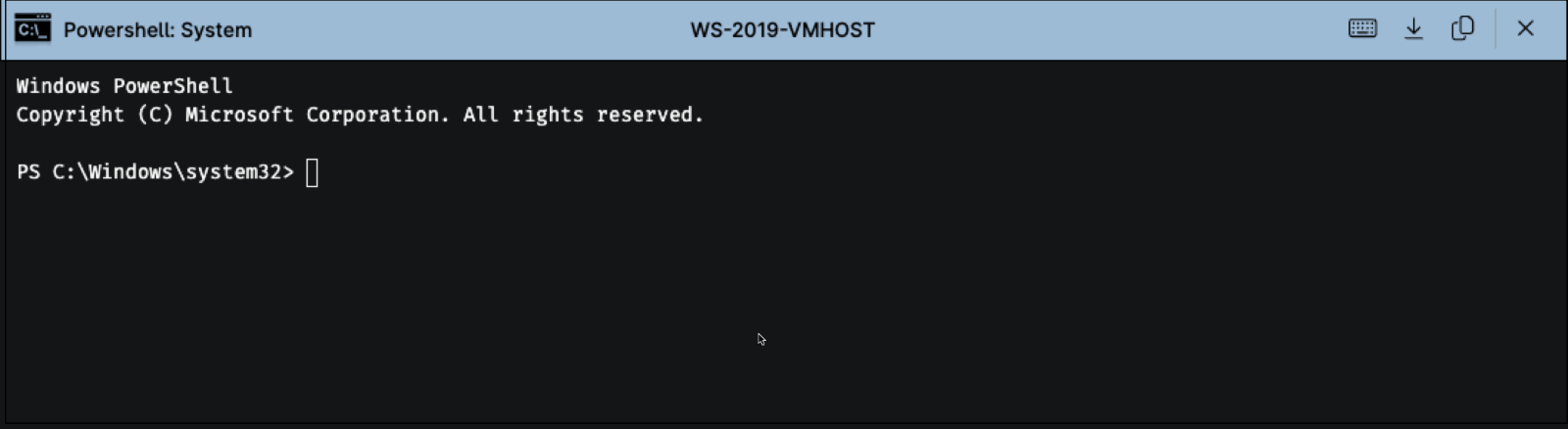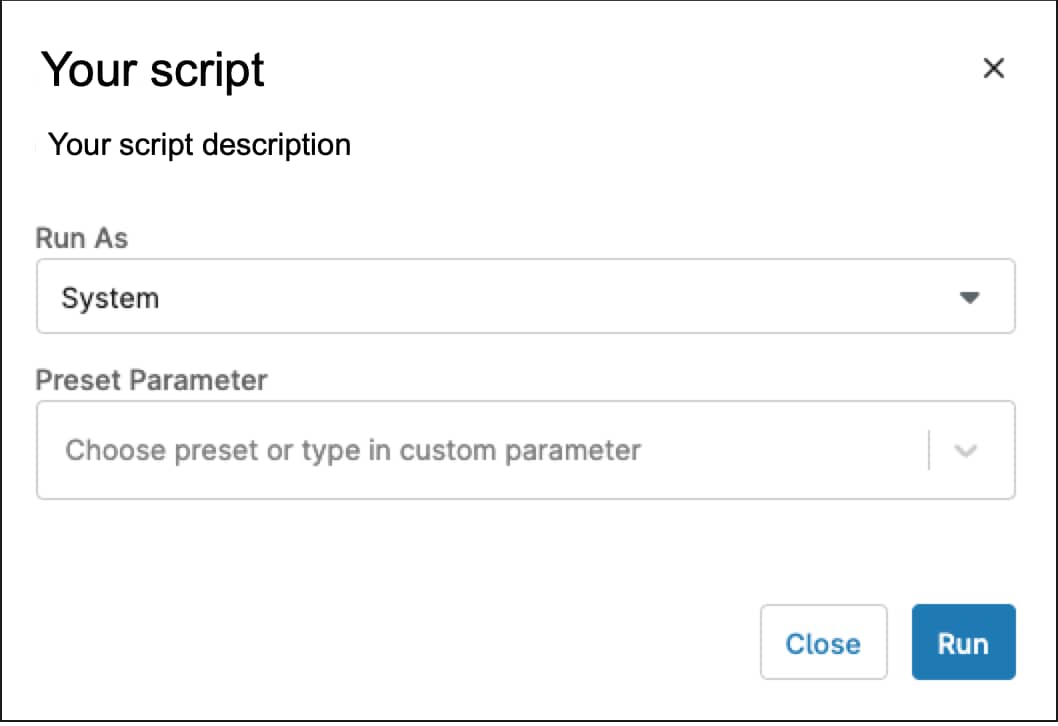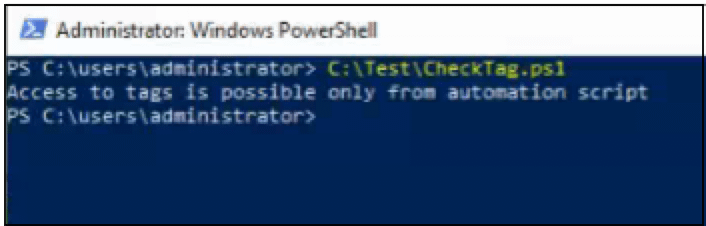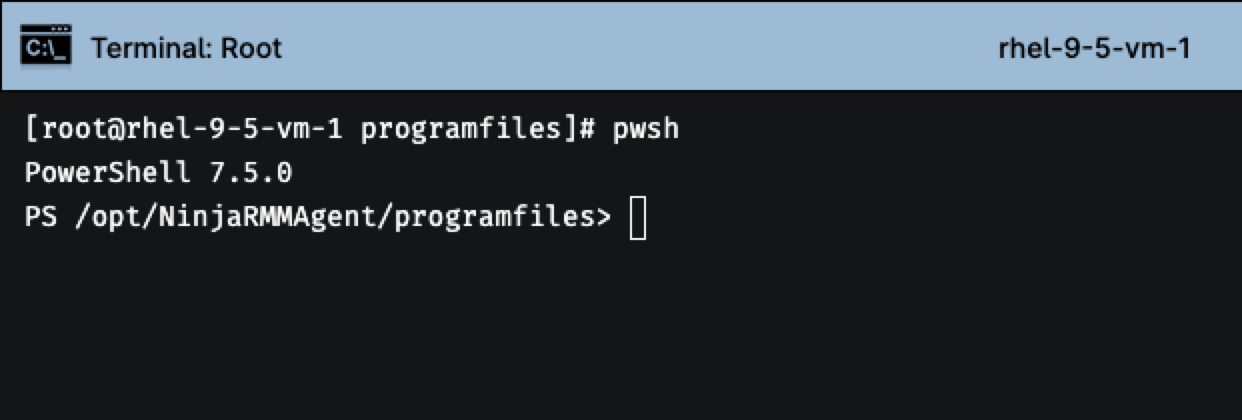Remote PowerShell - Automate Device Management
NinjaOne’s Remote PowerShell empowers IT teams to securely execute scripts and commands in real time—no need for a VPN or user interruption. Streamline troubleshooting and automation across endpoints with complete control from a single console.