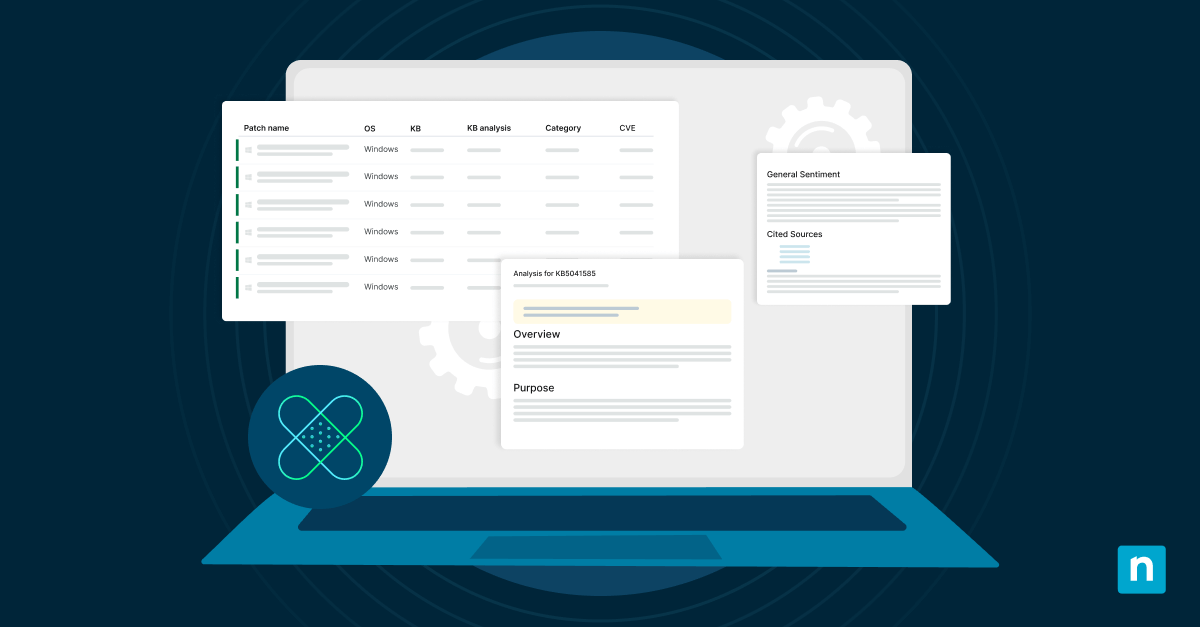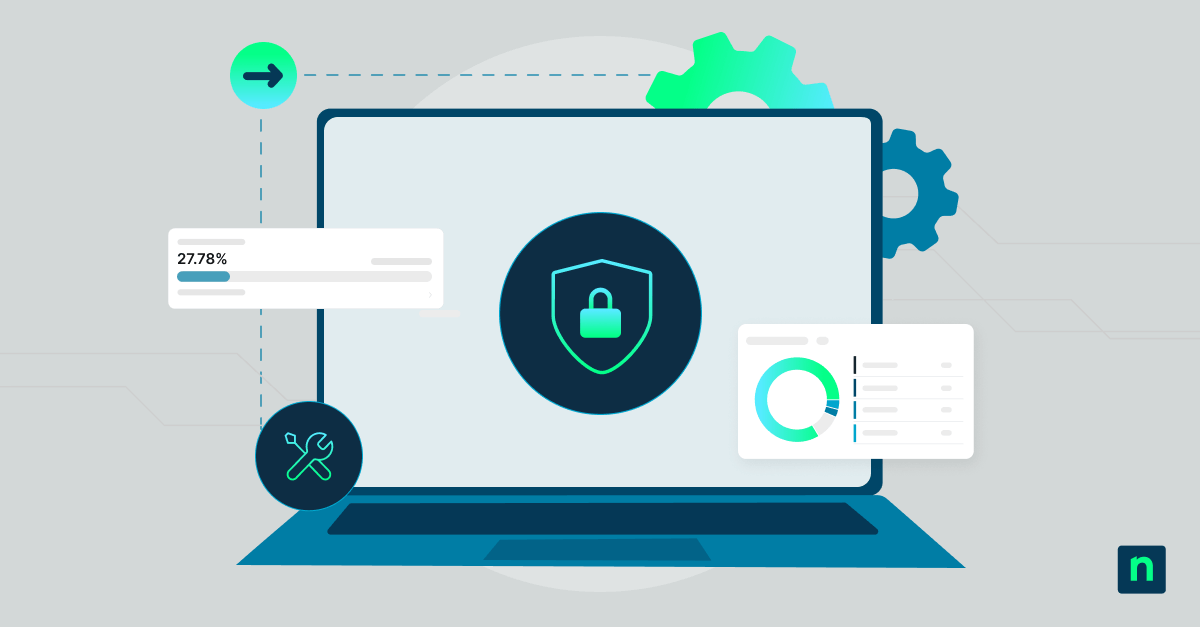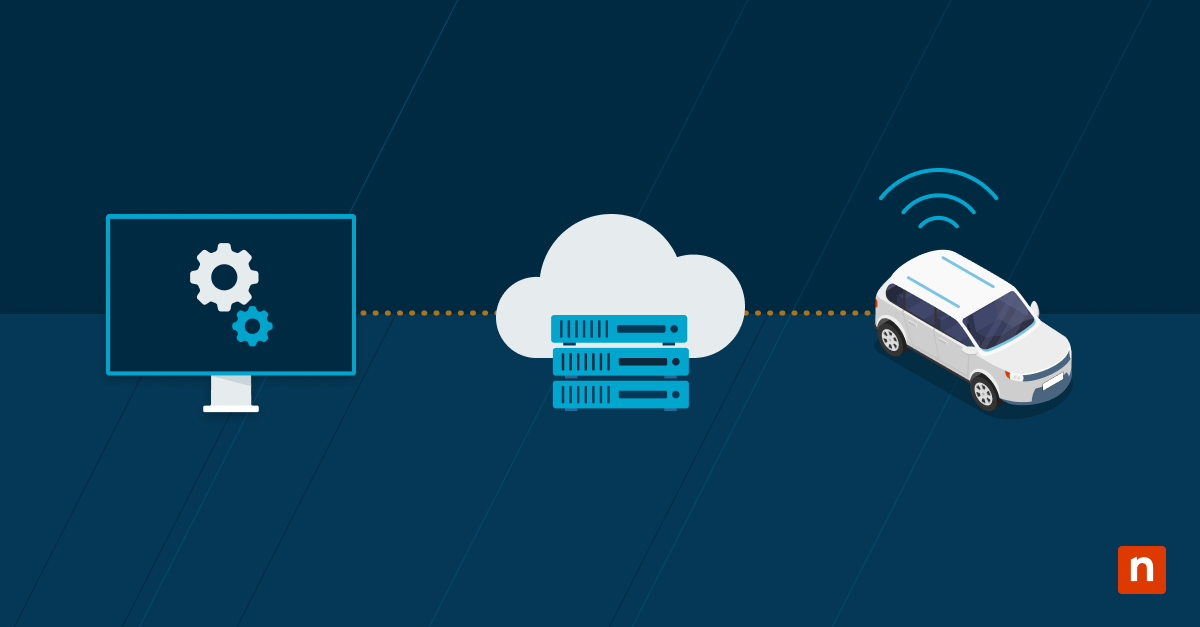Simplify Mac Patch Management
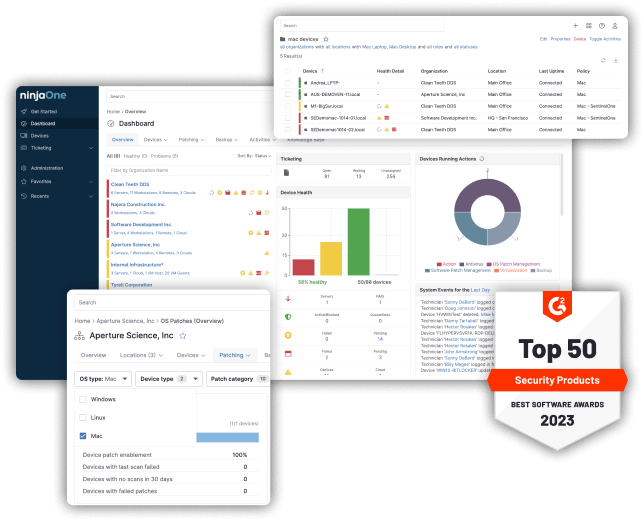
Improve patch compliance to strengthen security posture
Fully-automated Patching
Take Action
Drill down into devices with failed updates and trigger necessary actions to resolve the issue.
Customers love NinjaOne
improved patch compliance
reduced time spent on patch management
saved time on manual tasks through automation
The Way Mac Patching Should Be
Make Faster, More Informed Patching Decisions
Quickly and easily view OS patch status for all Windows, macOS and Linux endpoints to make faster, more informed decisions.
Spend 90% Less Time Patching
Patch endpoints faster with zero-touch automation and leverage flexible scheduling to improve patching consistency.
Remote Endpoint Patch Compliance
Easy Remediation
Pre-emptive Patch Approval
Reboot Management
Prioritize Vulnerability Mitigation
Communicate & Remediate
Instantly notify technicians via email, SMS, Slack, and other channels of pending or failed patches for faster remediation.
Learn More
Easy, Detailed Patch Reporting
Here’s what customers are saying about us
“Where RMMs should be. Ninja’s patch management feature blows all other RMM’s out of the water, ease of use is what all other RMM products hope for.”
Matthew Anciaux
Managing Partner,
Monarchy IT LLC
“Bring automation to IT Ops. Patch management in Windows and third-party patching has saved us many man hours of our regular patching. NinjaOne has helped us bring automation to our team.”
Chris Hessler
IT Support,
Crossroad Church
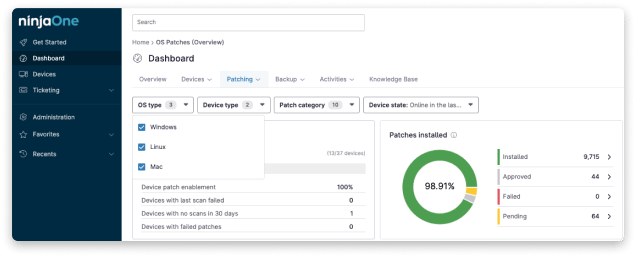
More than just Mac patching
NinjaOne keeps your entire IT infrastructure up-to-date and secure by automating patch management for macOS, Windows, and Linux operating systems – as well as third-party applications. You’ll save time and reduce complexity by having a single solution for all your patching needs.

Easily configure your Mac patch settings

Automated remote Mac patch management
Save time and improve patch compliance by remotely patching your macOS devices automatically with NinjaOne. Automate patch scanning and set update schedules for all your macOS computers to minimize time spent on patch management.
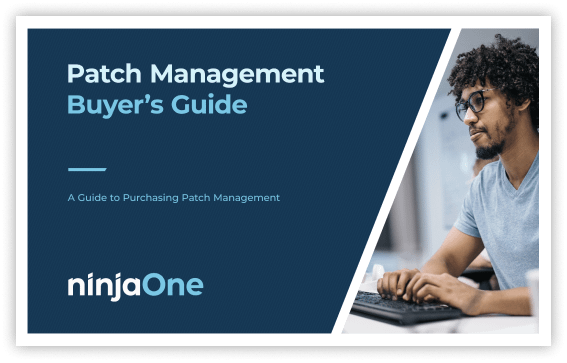
Download the 2023 Patch Management Buyer’s Guide
Download this guide to purchasing patch management, and see why NinjaOne Patch Management is consistently rated #1.
Updates and Resources
macOS Patch Management FAQs
What is macOS patch management?
macOS patch management involves managing and applying software updates, security patches, and bug fixes to macOS operating systems. It ensures the security and stability of macOS devices by regularly applying patches. NinjaOne simplifies macOS patch management by automating the process, scanning for patches, and deploying them seamlessly. With NinjaOne, organizations can keep their macOS devices up to date and protected against vulnerabilities.
How do I patch software on my Mac?
To patch software on your Mac, you can utilize Mac patch management tools or built-in features. One common approach is to regularly check for updates through the Mac App Store or software vendor websites. Alternatively, you can use automated patch management solutions like NinjaOne, which automate the process by identifying available updates, deploying patches, and ensuring that your software is up-to-date with the latest security fixes and enhancements. With Mac patch management, you can efficiently maintain the security and performance of your system by staying ahead of potential vulnerabilities.
How to update macOS safely?
To update macOS safely, you can utilize the macOS Patch management system provided by Apple. Start by backing up your data using Time Machine or another backup solution. Next, proceed to the Apple menu and pick “System Preferences.” opt for “Software Update” to look for any potential updates. If there are updates ready, select “Update Now” to initiate the process. While the update is in progress, make sure your Mac is linked to a reliable internet source and connected to a power supply to avoid any disruptions. Once the update is complete, your macOS will be safely updated with the latest patches and improvements, enhancing security and performance.
How to manually patch your Mac systems?
Manual patch deployment on your Mac systems involves checking for and applying updates to the macOS operating system and installed software. To initiate Mac patching, start by clicking on the Apple menu and selecting “System Preferences.” From there, choose “Software Update” to check for available updates from Apple. Additionally, for third-party software, visit the vendor’s website or use their update mechanism to download and install the latest patches. It’s essential to regularly perform macOS patching to ensure your system is protected against security vulnerabilities and to maintain optimal performance.
What methods, if any, exist to centralize patching of macOS devices?
To centralize patching of macOS devices, organizations can utilize macOS patch management solutions designed to manage updates across multiple mac endpoints from a centralized console. These solutions automate the process of identifying available patches, deploying updates, and ensuring compliance with patching policies. Additionally, mobile device management (MDM) platforms often include features for managing macOS devices, including patching. Another option is to leverage third-party patch management tools specifically tailored for macOS environments. These tools streamline the patching process, allowing administrators to schedule updates, track patch status, and ensure all mac endpoints are promptly patched to maintain security and compliance.
Can I install the latest macOS on an old Mac?
Whether you can install the latest macOS on an old Mac depends on the compatibility of your device with the new macOS version. Apple typically publishes a list of supported devices for each macOS release. If your Mac meets the minimum hardware requirements for the latest macOS version, you should be able to install it. However, older Macs may not support all features of the latest macOS or may experience performance issues. It’s essential to check Apple’s official compatibility list and consider any potential limitations before upgrading your older Mac to the latest macOS version.
How do I find my macOS version?
To find the version of macOS on your Mac, you can proceed to the Apple menu situated at the upper-left corner of your display. From there, select “About This Mac” to open a window displaying various details about your Mac system. Within this window, you’ll find information about your macOS version along with other specifications such as the model year and processor. Additionally, you can access the “System Information” app through Spotlight search by pressing Command + Spacebar and typing “System Information”. Within the “System Information” application, go to the “Software” section to see comprehensive data about your macOS version. These techniques offer straightforward and efficient means to determine the macOS version installed on your Mac.