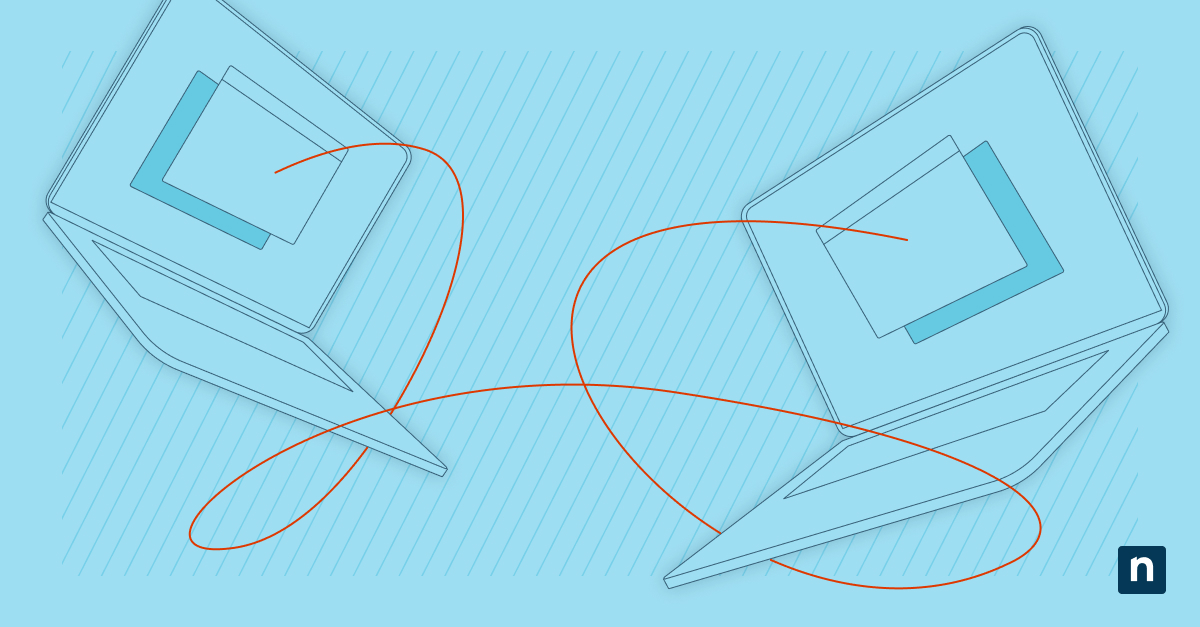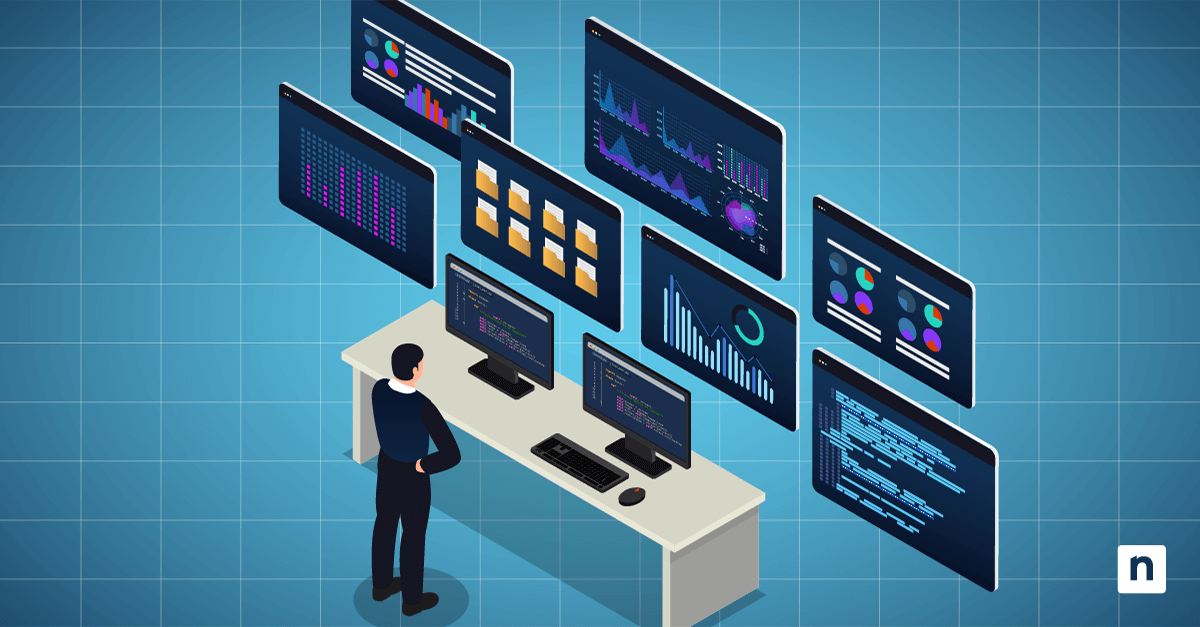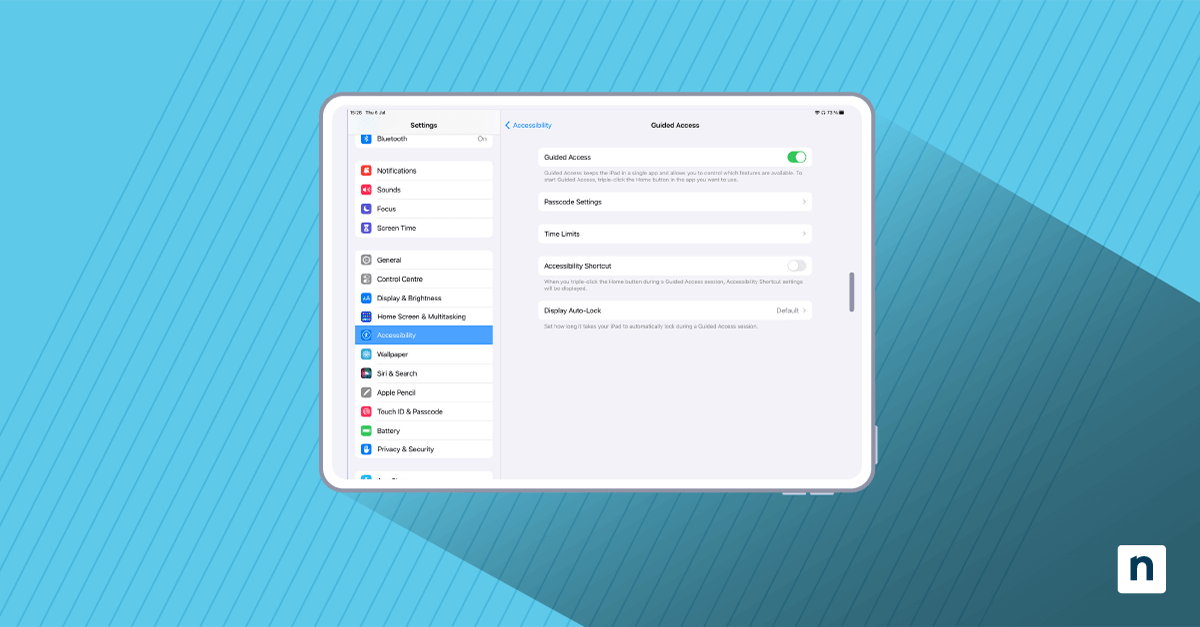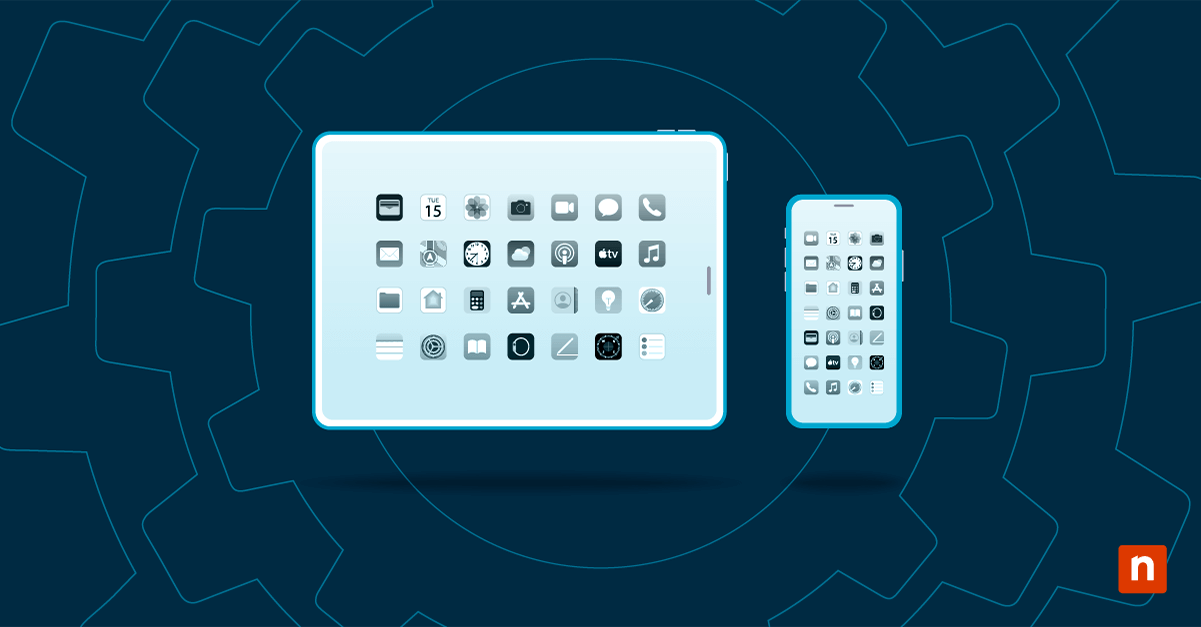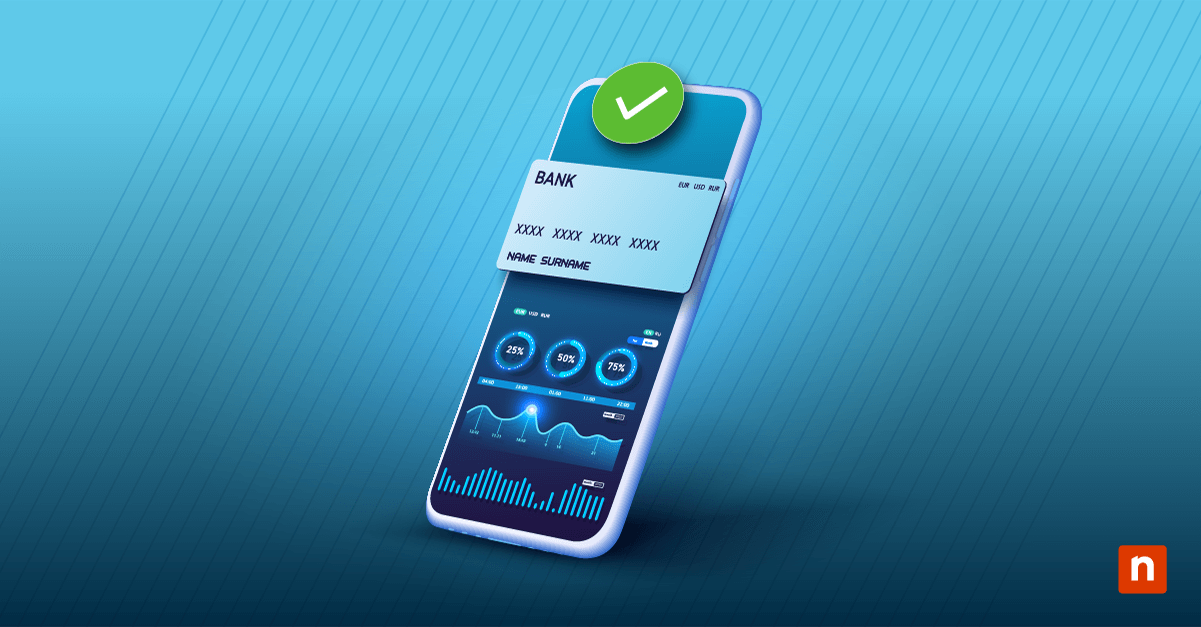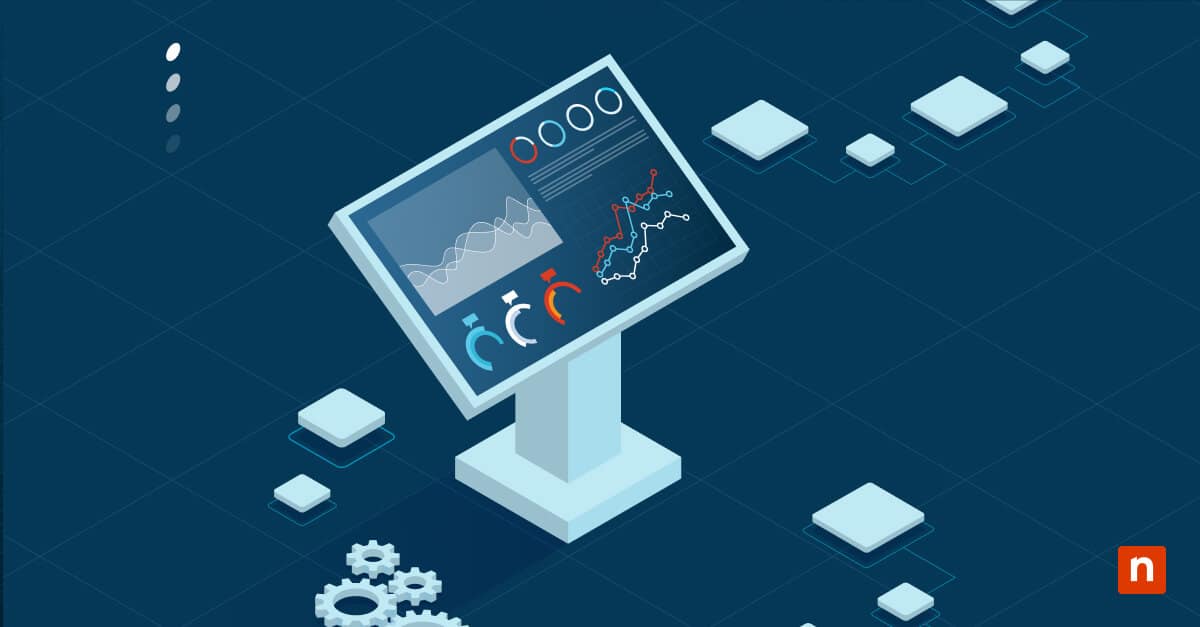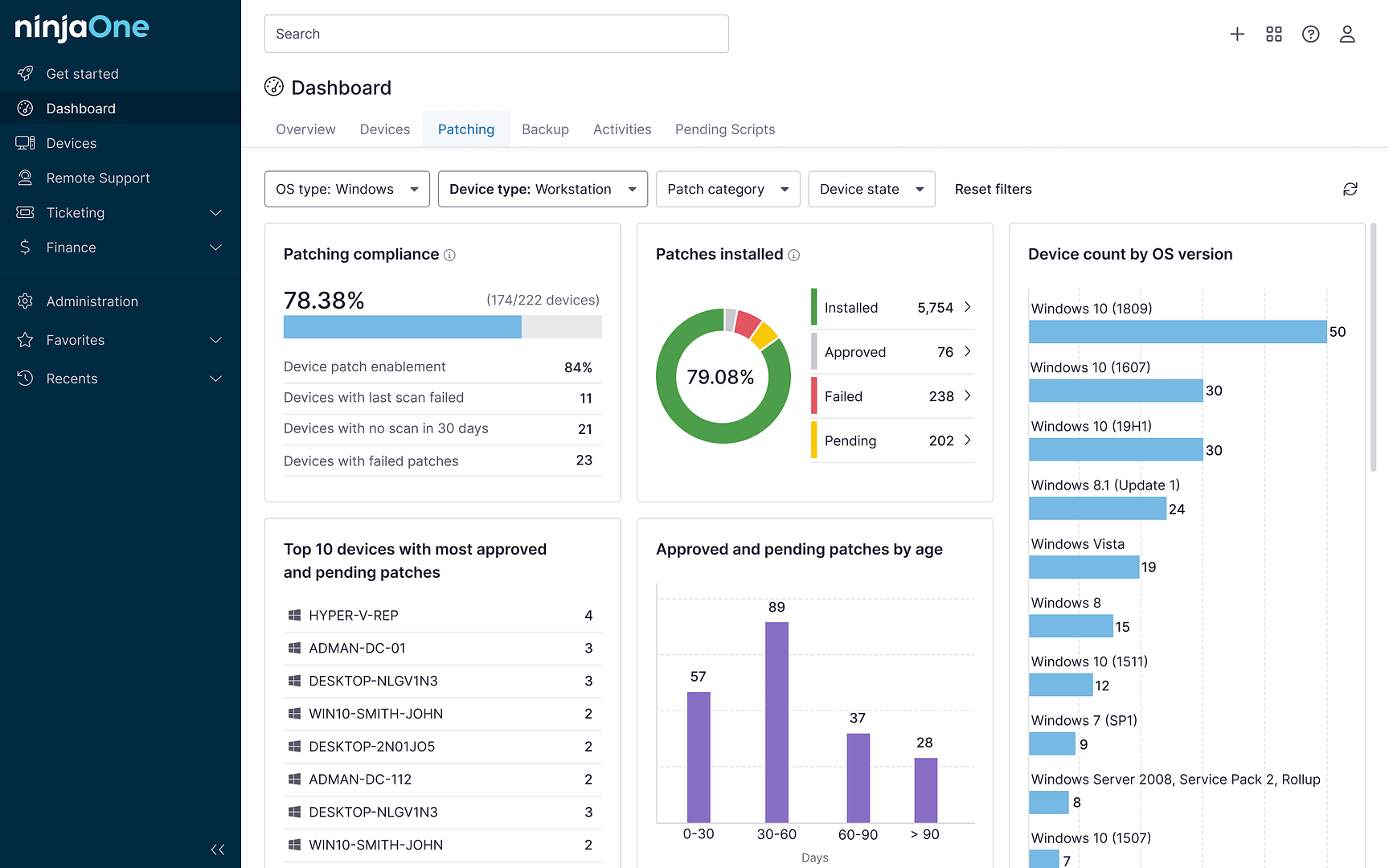Att tillhandahålla IT-support är ett tufft jobb, särskilt när enheterna i den IT-miljö du hanterar finns på olika platser. Lyckligtvis kan just det problemet lösas genom att du tar kontroll över de datorer och enheter du hanterar på distans. Det finns många olika metoder och verktyg för fjärrstyrning som gör att du kan komma åt och styra en enhet var du än befinner dig. Om du t.ex. är baserad i Skåne men har slutanvändare i Stockholm eller Spanien är det inte praktiskt att erbjuda personlig på-plats support. Fjärrstyrning av datorer dator på distans är den perfekta lösningen för att ge utmärkt IT-support utan att vara på plats vid enheten, särskilt när du har flera endpoints att stödja. IT-personal eller IT-leverantörer installerar ett fjärrskrivbordsprogram på varje enhet som stöds för att fjärrstyra datorer. Med den här applikationen kan de distribuera programvara, uppdateringar, patchar och korrigeringar på distans. De kan även ta kontroll över en enhet om det finns behov av manuella korrigeringar, vilket kan bidra till att överbrygga kommunikationssvårigheter och effektivisera enhetshanteringen
Förstå fjärrskrivbordskontroller
Fjärrskrivbordskontroller använder internetanslutningar mellan enheter och det nedladdade fjärråtkomstprogrammet för att låta en användare styra en annan användares dator. Applikationen skapar ett virtuellt skrivbord som kan nås var som helst, vilket underlättar IT-support på distans. I allmänhet bygger program för fjärråtkomst på Remote Desktop Protocol (RDP), som skapar en säker anslutning mellan enheter. Så länge den enhet du vill komma åt är påslagen kan du använda RDP för att visa dess skärm, styra dess markör och komma åt dess data. Den dator eller server som du har åtkomst till utför alla operationer, men din enhet fungerar i huvudsak som en skärm för den andra.
Lösningar för fjärrstyrning av dator på distans
RDP är en inbyggd funktion i Windows Pro-enheter, men det finns även en version för Android- och Apple-enheter. MacOS har ett inbyggt fjärrskrivbordsprogram, men det brukar fungera bäst när både värden och slutanvändarenheten finns i samma nätverk. Förutom Windows- och Mac-applikationer finns det några andra populära tredjepartsapplikationer som du kan överväga, inklusive LogMeIn Pro, TeamViewer eller Remote Desktop Manager. Med alla dessa kan IT-supportleverantörer få fjärråtkomst till slutanvändarnas enheter, och de är dessutom enklare att använda och har fler funktioner än inbyggda fjärrskrivbordsalternativ. LogMeIn Pro är dyrt men har en hel del extrafunktioner som kan vara användbara, inklusive LastPass Premium och generös molnlagring. Alla tre alternativen har robusta säkerhetsfunktioner och olika funktioner, men de fungerar bäst för stora organisationer som regelbundet behöver fjärrskrivbordslösningar. För mindre företag kan RemotePC vara ett bättre alternativ. Det är mycket säkert, har massor av funktioner och är mycket billigare. Om du är intresserad av att styra datorer via en mobilapp är en av de enklaste apparna som du kan ladda ner Chrome Remote Desktop, som fungerar för både iPhone och Android-enheter. TeamViewer har även en mobilversion. Microsoft har även släppt en mobil version av sitt fjärrskrivbordsgränssnitt, men det är enligt uppgift lite svårare att konfigurera.
Etablera fjärråtkomst till din dator
Det finns några grundläggande men universella steg för att aktivera fjärrskrivbordsapplikationer:
- Kontrollera att värdenheten (den du vill komma åt) är påslagen och inte kommer att gå i viloläge medan du använder den.
- För Windows-enheter aktiverar du programmet genom att gå till Inställningar > System > Fjärrskrivbord. För Mac-enheter, gå till Apple Menu > Systeminställningar > Delning > Fjärrhantering. Varje sökväg kan ha inställningar som du måste välja innan du slutför processen.
- Aktivera och/eller bekräfta. Se till att enheten kan upptäckas i privata nätverk för bästa resultat.
- Felsök vid behov om anslutningen inte fungerar direkt. Ibland kan du behöva starta om enheterna eller logga ut helt och sedan logga in igen.
Stegen för att använda en mobil enhet är liknande.
- Följ samma steg för datorn; aktivera Fjärrskrivbord på din dator.
- Lägg sedan till din dator i applikationen på din telefon eller surfplatta och vänta på att de två enheterna ska upprätta en anslutning.
- Därefter bör appen vägleda dig genom resten av installationen.
Om du inte kan få kontakt, börja med de enklaste frågorna: Är båda enheterna påslagna och igång? Är båda enheterna anslutna till Internet? När du har löst dessa frågor kan du ange rätt IP-adress för värdenheten. Det är möjligt att värdenheten inte har konfigurerats för att ta emot fjärranslutningar, så du bör be någon kontrollera inställningarna för att säkerställa att fjärranslutningar har tillåtits.
Säkerhetsöverväganden för fjärrstyrning av datorer
När du har aktiverat fjärråtkomst för en annan dator eller en mobil enhet får du inte glömma bort säkerheten för fjärråtkomst. Se till att brandväggarna är korrekt konfigurerade och att routern har säkerhetsprotokollet WPA3 för att minska risken för att en angripare använder din anslutning till den andra datorn. Även om många fjärrskrivbordsprogram har robusta säkerhetsprotokoll är säkerheten för fjärråtkomst bara så stark som den svagaste länken (och den svagaste länken brukar vara enhetens användare). Kom ihåg att ställa in flerfaktorsautentisering och använda unika, komplexa lösenfraser för alla program och konton för fjärrstyrning av datorn. Goda säkerhetsrutiner är avgörande, särskilt med tanke på den ökade lagstiftningen om dataskydd som medför höga böter vid överträdelser. Alla kunddata ska hållas strikt konfidentiella, vilket innebär att TLS och 256-bitars kryptering ska skydda varje fjärrsession.
Avancerade fjärrkontrollsegenskaper och funktionalitet
Det finns några avancerade funktioner som du kan ha nytta av när du använder program för fjärråtkomstkontroll.
- Filöverföring och delning av urklipp: Denna funktion gör det enkelt att överföra filer mellan lokala datorer och fjärrdatorer. Det är inbyggt i Windows Remote Desktop Connection, så allt du behöver göra för att aktivera det är att anpassa dina inställningar.
- Fjärrstyrd strömförsörjning: I allmänhet rekommenderas att värd- och slutanvändarenheter slås på innan man försöker upprätta en anslutning, men med den här funktionen kan du slå på en enhet på distans. Detta är särskilt praktiskt om du utnyttjar någons lunchrast för att installera en uppdatering eller om du behöver komma åt en dator hemifrån när alla har gått för dagen. För att använda den här funktionen behöver du i allmänhet ett tredjepartsprogram för att slå på, stänga av eller sätta enheten i viloläge. Dessa appar finns tillgängliga för mobila enheter.
- Kollaborativ fjärrkontroll: Detta gör att flera användare kan komma åt och styra en dator på distans, vilket är praktiskt när man arbetar med ett team eller konsulterar en kollega.
Felsökning av problem med fjärrkontrollen
Med ökade egenskaper följer ökad brytbarhet. Om du har problem med att ta kontroll över en annan enhet kan du anamma den gamla klassikern: Starta om allt. Att starta om båda enheterna och nätverksanslutningen löser ofta problemet, men du har några andra alternativ om det inte gör det. Om du är ansluten men inte kan styra musen är den enklaste lösningen att prova en annan mus. Kontrollera sedan att appen du använder har uppdaterats om det finns en ny uppdatering tillgänglig. Om uppdateringen inte hjälper kan du behöva se över dina inställningar. Se till att alla drivrutiner är uppdaterade och att rätt behörigheter har aktiverats. Du kan även överväga att justera ditt antivirusprogram eller dina brandväggar för att säkerställa att din säkerhet inte blockerar din möjlighet att ansluta och styra den andra enheten.
Fjärrstyrning av datorer är avgörande för bra IT-support
Programvara för fjärråtkomst och fjärrstyrning kan ibland vara svårhanterliga, men för det mesta är de en bra lösning för IT-proffs som vill spara tid och resurser. När du installerar lösningar för åtkomst till fjärrskrivbord kan du styra slutanvändarnas datorer var du än befinner dig. Det är en bekväm och effektiv lösning för att hantera en stor, mångsidig och ofta fysiskt åtskild arbetsstyrka. NinjaOne erbjuder integrationer för fjärrstyrning av endpoints med ett klick. Du kan använda NinjaOne-konsolen för att koppla upp dig mot nästan vilken enhet som helst med hjälp av en mängd olika fjärråtkomst- och kontrollprogram. Verktygen är intuitiva och enkla att använda, och felsökningssupport finns tillgänglig, vilket gör det till en oumbärlig lösning för hantering av IT-miljöer på distans.